The Insta360 Flow is a 3-axis smartphone gimbal for smooth stabilised footage. And it has advanced AI tracking rivalling many high end cameras that can lock onto both faces and objects. It has a built-in extension arm and tripod and it’s just about compact enough to fit into your jacket pocket.
Insta360 are best known for their 360 degree cameras like their Insta360 X3, but this gimbal draws more from their recent smart webcam the Insta360 Link.
I’ve been thoroughly testing the Flow for over a month to see if it lives up to its marketing claims. By the end of this article I really hope you’ll have enough information to make an informed buying decision.
So let’s take a closer look.
Overview
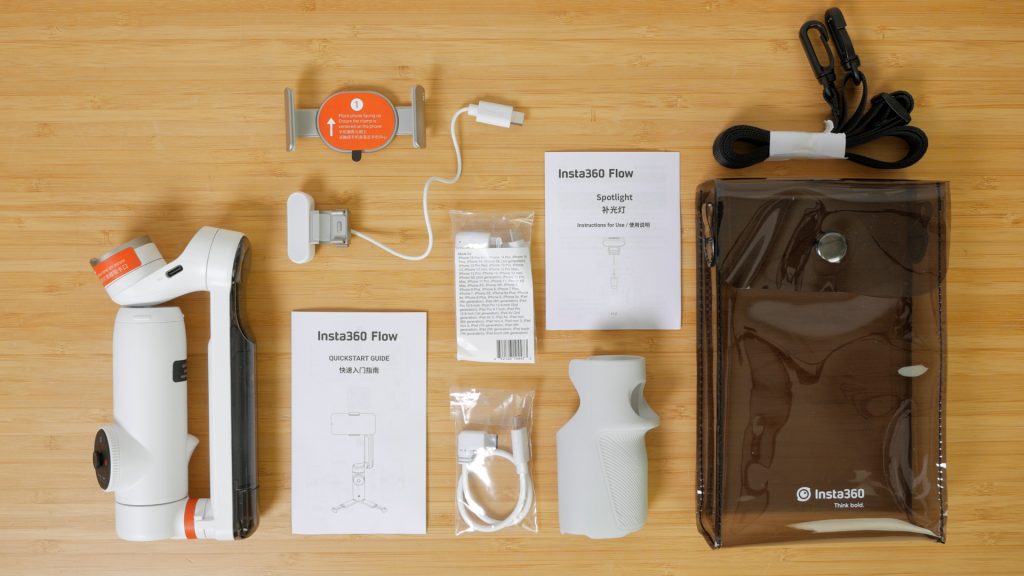
Currently the Insta360 Flow comes in three bundles. The least expensive Standalone option comes with the gimbal itself, the magnetic phone clamp, a grip cover, a USB-C to USB-A charging cable and a soft pouch. The gimbal is available in grey or the white version I have. The Creator Kit comes with a larger carry bag in place of the soft pouch and a few extras. There’s an LED Spotlight and a Lightning and USB-C charging cable for either an iPhone or Android phone respectively. There’s also a Pro Tripod Kit which is just the Standalone option with the All-Purpose tripod. I’ll cover a few of these accessories shortly.

Like all Insta360 kit I’ve reviewed it comes very nicely packaged. The first thing you notice is the naked electronics behind a transparent plastic shell which is a nice touch. First impressions of the build quality are good. It’s mostly made of a tough matte plastic that looks like it’ll take a few knocks, but there’s no waterproof rating.

There’s clear instructions for initial setup. Attach the clamp to your phone and then the clamp magnetically snaps onto the gimbal. Make sure the notch on the clamp is lined up. I would have preferred Insta360 had this automatically snap into the correct position. I’m using an iPhone 13 Pro with an Apple leather case and it fits fine. The mount supports phones with a width from 64-84mm (2.52-3.31”) with a thickness of 6.9mm to 10mm (0.27-0.39”). It can support a phone from 130g to 300g (4.59-10.58oz). It only supports phones, not action cameras but should be compatible with most phones on the market, unless you’re using a very thick case or add-on lenses.

You need to make sure the phone is mounted as close to the middle of the phone as possible with the camera in the position indicated by the graphic on the side of the mount. In this position it sits over the volume down button on my phone, but there’s just enough clearance not to activate the button.

This is one of the easiest and quickest gimbals I’ve tested to start using. Simply rotate the gimbal handle in the direction of the arrow until it snaps against the stop. This turns on the gimbal and you’re ready to film. Rotating the handle the other way, in the direction of the exposed arrow, powers down the gimbal and the top of the gimbal arm locks into its storage position under the handle’s tripod mount. You don’t need to detach the phone or phone mount to close the gimbal which is very convenient. Just remember to fold the gimbal handle in the direction of the arrows – not the rotating gimbal arm.
The gimbal handle is rather small in my hands but it extends just under 5cm for a more comfortable grip. Unfortunately this extension doesn’t lock very positively in place so tends to slide back and forth a little. The extension also splays to form a tripod with sliding extensions for a little more stability. This is a convenient feature but it’s pretty flimsy and not particularly stable in some situations. Luckily there’s a standard ¼” tripod mount which works with any tripod. I do like using it with Insta360’s All-purpose tripod which is intended for long selfie sticks but makes the Flow very stable with its long extended feet.

You need to fold the tripod feet first before sliding the extension feet in, otherwise they don’t properly close, which I didn’t find entirely intuitive. Even if the built-in tripod is a little flimsy and adds a bit to the overall weight, it’s still very handy for general use if you’re careful.

You can also extend the arm of the gimbal by up to 22cm and the head is then hinged for selfie use. The hinge is very stiff and feels like it’s going to break.

To the point I loosened the screw an ⅛ of a turn. You can get great selfie shots with the arm extended – but your phone starts feeling heavy pretty quickly at the full extension.

In general use it’s often more comfortable extending the gimbal arm slightly and tilting it back, rather than having to hold it upright which can feel unnatural.

The grip cover slides over the gimbal handle and I left it on for the whole review. I can’t really see a reason not to use it. The Flow is a compact gimbal and the grip makes it more comfortable to hold. I did find it can rotate slightly which interferes with the trigger button so you will need to watch for that. I might add a little double sided tape to keep it centred.
For the most functionality you’ll use the Flow with Insta360’s app but you can also use it with any other camera app including the native camera app or even a video conferencing app albeit with a few limitations. I’ll come back to this shortly.
If you have the app installed your phone should prompt you to open it after you’ve turned the gimbal on. Follow the prompts to connect the app via Bluetooth to the gimbal. On first use the app provides an interactive getting started tutorial which covers most of the basics. If you’ve dismissed this and need to see it again, tap the three dots and scroll down to Tutorial. You’ll also find a brief operation guide here too.

Like most of these smartphone gimbals the Flow has three axes of rotation to stabilise your footage. The most basic movement is pan for side to side movements. Then there’s tilt for up and down movements. And finally there’s roll for rotational movements. The various gimbal modes determine which of these axes are locked depending on what you’re trying to achieve.
If this is your first gimbal these modes can be confusing and it’s hard to know which mode to use. The default Auto mode is meant for beginners. Both the tilt and pan axes follow your movements, but the gimbal automatically adjusts the sensitivity depending on what you’re doing. For example if you’re running it’ll be less sensitive to movement and more stable. If you’re walking or stationary it’ll be more sensitive.

If you slide your finger around the black touch sensitive SmartWheel you can switch to Follow mode – the F LED will be lit. Follow mode is very similar to Auto mode but it’s a little more sensitive. Again the tilt and pan axes follow the handle movements and the roll axis is locked.
The next mode is Pan Follow mode represented by PF on the gimbal. This mode locks the tilt and roll axes and is great for panning movements, keeping the horizon level.
Finally there’s the FPV or First Person View mode which unlocks all three axes. The gimbal will follow all your movements, including rotational moves. I very rarely use this mode but it’s useful for more creative shots.

There are two additional hidden modes. If you hold the trigger button depressed you enter Lock mode with all three axes locked. This is useful to keep a subject in the centre of the frame even if you move the gimbal. If you press and release once then immediately press and hold the trigger button you enter Active Plus mode for a much faster response of the gimbal to your movements.
You can slide your finger in both directions to switch between these modes. The central joystick lets you manually adjust pan and tilt and in FPV mode the Zoom Wheel surrounding the touch panel controls the roll.
In the other modes the Zoom Wheel zooms in and out. If you hold the Zoom Wheel to the right or left the gimbal will slowly zoom in or out respectively, using the digital zoom between the discrete optical lenses of the smartphone. But a quick flick of the Zoom Wheel clockwise or anti clockwise will jump directly to the optical lenses of your smartphone. So if I flick the wheel to the left I move from the standard 1x zoom of my iPhone 13 Pro to the 0.5x ultra wide lens. If I then flick the wheel to the right I switch back to the 1x lens and then if I flick again I switch to the 3x telephoto lens. I prefer not to use digital zoom since there’s an associated degradation in quality so I use the quick swipe the majority of the time.

A single press of the switch button toggles between the front and rear cameras. A double press changes between portrait and landscape mode but you can also do this manually. A triple press of this button switches between the photo and video modes. This is all in the Insta360 app. A long press takes you to preview mode to review your footage – press the power button to return to filming.
The red record button starts a video capture or takes a photo.
Double tapping the Switch and Record buttons moves forward and backwards between the various shooting modes. There’s the default Video mode, Photo mode, Pano Photo, Timelapse, Timeshift, Slow Motion, Dolly Zoom, Widescreen, Live Mode and Hoop Mode. I’ll cover a few of these modes shortly.

I prefer using these double taps to switch gimbal mode which is Option B under Flow settings. The SmartWheel then changes shooting modes. I change gimbal modes more often and prefer the double tap to quickly change mode. I do find sliding my finger around the SmartWheel a little fiddly.
In this Flow Settings menu you can also change the Flow Mode, adjust the Follow, Joystick and Zoom speed as well as other options I’ll come back to as they become relevant.
The trigger button also has various options. Most often I use a double press to recenter the gimbal. A triple press flips the camera around so for example if you’re shooting with the generally higher quality rear lenses and then want to film yourself just triple press the trigger button and your phone will flip around. I like this feature – it’s something not really possible without a gimbal like this.

A single press will turn on tracking which I’ll discuss in its own section shortly.
In the app you can choose resolution and frame rate, all the way up to 4K 60 fps on my phone. And I’m pleased to see PAL 25 fps frame rates available, which aren’t always an option in these gimbal apps.
You also have manual controls for shutter speed, ISO, exposure compensation and white balance. You can set custom white balance but I wish there was an option to set custom white balance calibration with a grey card. You can enable a live histogram and gridlines if you tap on the three dots.
The Creator kit version also comes with the LED spotlight. This clips onto the smartphone mount and has a USB-C cable then plugs into the gimbal head to draw power. You can also use the gimbal to charge your phone instead with this same port, with the supplied charging cable that comes with the Creator kit.

The LED spotlight comes on automatically when you plug it in and has two buttons to control the colour temperature and brightness of the light. As it faces you the right button controls the brightness with three levels and also turns it off and on with a long press.

The left button cycles between the 3 colour temperatures: from a warm 2800K, to a more natural 3500K to a cooler 5000K. Like most Insta360 accessories it’s very fairly priced and impressively Insta360 quotes an average CRI or colour rendering index of 95. The higher the CRI the more accurately you’ll see colour. Anything over 90 is excellent.

I did test this with a colour spectrometer and the 2800K mode not only had a high average CRI as spec’d but also had a very high R9 score. R9 is an additional score that represents how accurately a light source reproduces strong red colours often found in skin colours, clothing and food. The 3500K and 5000K modes still had an average CRI over 90 – but a much lower R9 score. The 5000K mode was a fair bit cooler than spec’d at closer to 6000K. I used my calibrated lumen testing enclosure to measure its brightness at around 30 lumens in its brightest mode at 5000K. It was a little dimmer at the warmer colour temperatures.

It’s not much brighter than the torch on my iPhone 13 Pro but it’s useful with the front facing camera and you can use it together with your phone’s flash for additional lighting with the rear lenses if you swivel it around. Use the cooler 5000K mode to match an iPhone’s flash.
Tracking
Having tested Insta360’s 360 degree cameras and their Link webcam, I was expecting good results from the Flow’s tracking features and I wasn’t disappointed. Press the trigger to have the Flow automatically identify the subject and begin tracking. This works with both faces and objects, with both the rear and front facing cameras. The gimbal will move around its horizontal and vertical axis to try and keep the subject centred.

By default the front camera will automatically start tracking any face it finds in the frame. You can turn this off in Flow Settings | Front Cam Auto Tracking. You can manually track an object by dragging around it with your finger. It’s impressive how well this works, even tracking around an object that changes shape as you move around.
To turn off tracking you just press the trigger again. I would like the option for a confirmation beep when tracking is enabled. If you’re using the better quality rear cameras for capturing footage of yourself you can’t see the screen and don’t easily know if tracking is on or off.

Probably the most impressive feature of the Flow’s tracking is that it can resume tracking a person even if they move behind an object or out of frame. Here you can see even though it loses tracking as I move behind this gorse bush, as soon as I’m back in view it quickly locks back onto me again. This only works with people, not objects though. You can also adjust the position of the tracked subject in the frame using the joystick which is great – you don’t always want the subject in the middle of the frame.
Tracking is helpful when you’re holding the gimbal to ensure you keep the subject in frame. But it’s also useful if you’re using the Flow to film yourself as you move around a room for example, which is very easy to do with the built in tripod.

You can even use hand gestures to control the gimbal remotely which is good since there’s no remote included or available with the gimbal. Turn on gesturing in the app. Now when you hold your hand up, the gimbal will countdown and start tracking and recording you until you hold your hand up again. You can enable this feature without tracking too. This works with both the rear and front facing cameras at up to 4K 30 fps but is disabled in 60 fps mode.

If you enable the Live Mode in the Insta360 app you can use tracking in 3rd party apps so you could use it for video conferencing with Zoom or any other conferencing app. Just swipe across to Live mode, tap on Start and then Start Broadcast before opening your app of choice. You then press the trigger button in any app to start tracking. The Flow goes through a short initialisation routine before it beeps and all four gimbal mode LEDs flash.

This is also how you can use the native camera app for example with Flow’s tracking. Just remember to leave the Insta360 app running in the background. It does only work with people, not objects.

I do like being able to use other apps with the Flow’s tracking, but I didn’t find this 100% reliable and it does feel a little clumsy having to use your phone’s Screen Broadcast feature to get it to work. Gimbals that have their own built in camera for tracking, like this cheaper Hohem iSteady V2 work better in this regard.
Performance

With 3 axes of stabilisation you can get very smooth footage with the Insta360 Flow. My iPhone 13 Pro already does a decent job, but results with the Flow look far more professional. One thing lacking with most of these smartphone gimbals including this one is any compensation for up and down movement. So if you’re walking or running with the Flow you will notice this. I find them best for panning around a scene or tracking someone – and the Flow’s tracking is excellent as I’ve already discussed, comparable to some high end digital cameras. But with the added bonus of being able to rotate horizontally and vertically independently to keep the object in frame.

Its mechanical range is pretty good for pan and roll – around 330°, but its vertical tilt is much more limited. Insta360 quotes -100° to 82° but I measured it with a digital angle finder in landscape mode and it can only tilt up 30° and down 20° – so a total movement of around 50°. It has very marginally more tilt down in portrait mode but only by a few degrees.
Depending on how you use the Flow this may not matter, but in my testing I often had to adapt how I filmed something to compensate for this limitation. If the gimbal is on a tripod it’s possibly more of a limitation, since you’re not able to adjust its position with your hand movement.

Also you do need to be careful if your phone has an ultra-wide lens. The 0.5x lens on my phone does sometimes capture part of the gimbal with faster movements. I got better results mounting the phone just off centre.
You will sometimes get a warning that your phone isn’t mounted correctly, but generally the Flow does a good job calibrating itself. If you do have any issues with it not sitting quite level, there’s an Auto-calibration option in Flow Settings, and also a manual Horizontal Adjust.

My phone weighs just over 230g with its case. But the Flow worked just fine even with the 30g DJI Mic directly attached. You can also mount a microphone receiver like this DJI Mic or a Rode Go one onto the slightly hidden hot shoe mount on the gimbal arm.

And then connect it to your phone with an appropriate cable. With the hot shoe door open, you can slide in an optional custom insert into the transparent battery shell.

I tested all the gimbal modes and they all work well. I used the Pan Follow and Lock mode the most for my filming, but you’ll get the most natural results with the Auto or Follow modes which are very similar as discussed earlier. With both the pan and tilt axes free to move, the footage will more closely resemble how we’re used to seeing things.
The gimbal has a built in 2900mAh battery with up to 12 hours of run time with the gimbal placed on a flat surface. It’s hard to give an exact number, but in my testing with a lot of handheld use I got a lot less than that. Although your phone will most likely run out of battery well before, especially if you’re filming in 4K.

You can use the Flow as a power bank as I briefly mentioned earlier – even if you’re not using the gimbal. If the gimbal is off you just need to press the power button to start charging. It takes around 2 hours to fully charge the built-in battery with the USB-A to USB-C cable at up to around 2A.
I did test the Flow with a basic and quite old Android phone and it worked ok both mechanically and with the app. It did highlight that the quality of your resulting footage will very much depend on the smartphone you’re using.

I won’t go through all the shooting modes in this review, but I do like the Pano Photo mode. This can shoot and stitch various panoramas including full 360 degree interactive panoramas that the app lets you easily animate and add music.

It’s not going to replace a dedicated 360 degree camera like Insta360’s X3 I looked at recently, but it’s a nice feature to have.
You can also create dynamic timelapses in Timelapse mode with the gimbal panning on its horizontal axis. And there’s an option to manually define up to 4 custom points for the gimbal to move between for greater control.
The most bizarre mode is Hoop Mode for capturing highlights of a basketball game!
One feature missing in the Insta360 app is any HDR mode. Hopefully something can be added in a future update.

I’ve covered the Insta360 app in my other reviews, but it is an excellent and easy to use editing app. A lot of the Shot Lab features in the app are for 360 degree footage, but the Electric Surge works with Flow footage and is fun to play with (see the accompanying video for a demonstration of this effect).
Conclusions
The Insta360 Flow has a lot of features I really like. It’s quick and easy to use and the Auto mode is great for anyone new to smartphone gimbals. The various gimbal modes take a while to understand so it makes sense to default to an Auto mode.
The tracking is by far its best feature – it just works and it’s again easy to use. Most of the time you can just press the trigger button. And I do like how it will re-lock onto a subject after it’s moved out of frame.
You can capture very smooth footage but be prepared to have to work around the limited movement of the tilt axis occasionally. To be fair to the Flow it’s not much different to other smartphone gimbals I’ve tested.

The built in tripod and extension arm both feel a little flimsy and they do add a bit of extra weight, but are super convenient. In fact the Flow excels when it’s placed stationary either on its built in tripod or ideally something a little more stable. Even though its tilt is limited it can pan almost 360 degrees. Together with its capable tracking it’s great for solo creators and if you don’t mind the rather clumsy implementation it can work with third party apps for video conferencing etc.

Although if that’s what you’re after, the Insta360 Link may be a better option.
Gesture control works pretty well, but I’d like a remote even if it’s an optional add on. I’m also not a big fan of the touch interface – both scrolling and double tapping often takes me a couple of attempts. I’d like to see an option to configure the underutilised jog dial to change gimbal or shooting modes.
It’s not the smallest gimbal, but it’s still pretty compact and I’ve managed to fit it in my jersey pocket on a bike ride.
Overall this is a very capable smartphone gimbal and it’s fun to use, especially with the well developed app which also makes editing very easy.
Don’t forget to take a look at my YouTube video at the top of the page, and subscribe to my YouTube channel where I’m releasing videos every week on the latest technology and how to get the most out of it. If you tap the bell icon when you subscribe you’ll get a notification as soon as I release a video, and there’ll be a link to my site here for the written article. YouTube is also the best place to leave a comment. I read all of them and respond to as many as I can!
Buy direct from Insta360 (which helps support this site and my YouTube channel)
Insta360 Flow: https://www.insta360.com/sal/flow?insrc=INRT7JX
Amazon link:
Insta360 Flow: https://amzn.to/3MZZJLd
Leave a Reply