
PC gaming has had a massive resurgence in recent years. Mostly because of gaming distribution services like Steam. If you’re not aware of Steam, it’s a small application you download on your PC or Mac (even Linux), that enables all sorts of games to be purchased and installed very easily.
Steam is not the only service that supports this model. There’s also Origin and Ubisoft to name just two.
There are two major advantages to gaming on your computer, rather than a dedicated console (apart from not having to purchase a console in the first place!). Firstly, there’s the price. You can buy decent games, albeit a few years old, from a couple of pounds. Even new games tend to be cheaper and certainly drop in price much quicker than their console equivalent. Secondly, the range of games is phenomenal. Between the different platforms, you can get hold of pretty much any game produced in the last 10 years instantly.
There are other advantages too. Depending on the spec of your computer, graphics are better on a PC than even a current generation console, which will surprise many people. There are also endless control options. Using a mouse and keyboard for first person shooters is hard to beat once you’ve tried it. Additionally games purchased on Steam can be installed on multiple machines – so you only need to buy once. Lastly, a PC can be used for much more than gaming, so is far more versatile.
Getting started
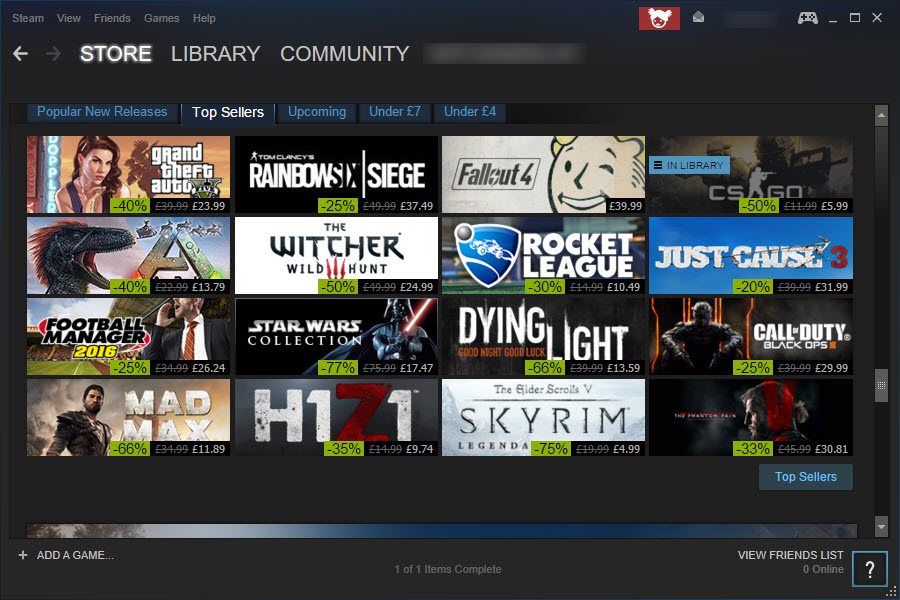
A higher spec machine will allow a larger choice of games, and with higher quality graphics too. You’re much better off with a desktop computer rather than a laptop. The single most important component of the computer for gaming is the graphics or video card. And non-gaming laptops generally have poor video cards and there’s no way of upgrading them. But you may still be able to play some games with less intensive graphics settings.
If you have a desktop computer, you can add a video card very easily to improve the gaming ability of your computer dramatically. Upgrading your computer may sound intimidating, but it really isn’t! Computers are modular, and components generally just slot into place.
But before we get into that, try downloading Steam and purchasing a cheap game that you like the look of. Then, see how it plays – your machine may already be capable of playing a lot of games. A good place to start, if you have children, are the Lego games. If it plays ok, do yourself a favour and buy one or two Microsoft PC Xbox controllers (wired and wireless controllers are available). This will make gameplay a lot more intuitive for a lot of games, especially for children.
Games do provide recommended specs, but it can be confusing if you’re not familiar with all the terminology. That’s why I’d recommend trying a cheap game first off – you may be surprised. Especially if you have a desktop computer less than 3 years old. Just don’t start off with the latest and greatest game – since it will cost at least £30 and will, most likely, require a high spec.
Upgrading your computer – what you need to know
There are really three components of a desktop computer that govern its capabilities as a gaming machine. The most important one, the graphics card, I’ve already covered. Next up is memory or RAM. You need at least 4GB for gaming, and ideally you want 8GB. The good news is, this is a cheap and easy upgrade.
Lastly, there’s the processor which should ideally be at least an Intel Core i3. This is more troublesome to upgrade but unless this is very slow, tends to have less impact on most games.
With Steam downloaded, you can use the Help | System Information to get a detailed listing of your spec. Or the free Speccy will provide a slightly more friendly listing of your specs:
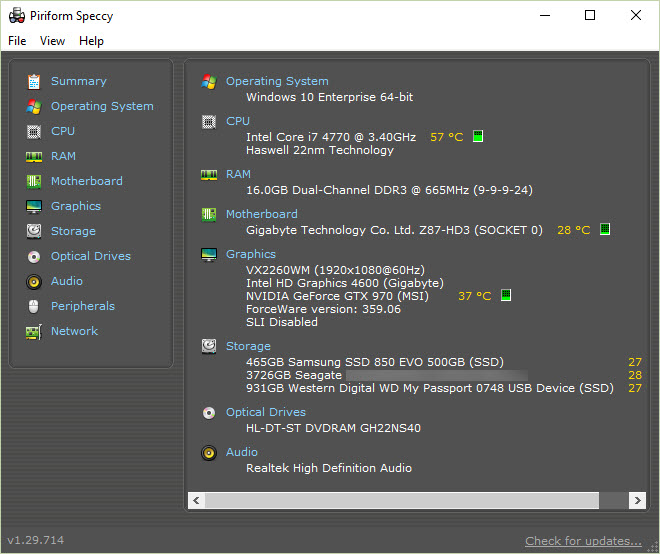
Take a look at CPU (Intel Core i7), RAM (16GB) and Graphics (Nvidia GTX 970) and take a note of these. If Graphics states Intel HD, that means that your PC doesn’t have a dedicated graphics card and will struggle with more graphically intensive games. Use a comparison site like Anandtech to try and find your card and see how it compares with others. You’ll most likely need to look at previous generations of cards to find yours. If you don’t see yours listed, this is still a good place to start when looking to purchase a video card.
There is one other component which you may need to upgrade if you decide to install a video card, and that’s the PSU or Power Supply. You’ll need to take a look inside your machine at the rated wattage which should be at least 500W to support the power demands of an entry level video card. The PSU will also usually require 6-pin and / or 8-pin connections which provide additional power to the video card directly (you’ll need to check what your graphics card needs). It is possible to get adapters though if your PSU has enough power, but not the correct connectors.
Performing the upgrade
I’ll cover the upgrade in more detail in the next part of this tutorial, but will provide an overview here. (Part 2 of article now up here.)
A memory upgrade is very straight forward, so if you have less than 4GB, or just want to add more, go to crucial.com and run the advisor tool to determine exactly what you need. When you’ve got the correct memory for your system, you just need to slot it into your motherboard, with the machine switched off and unplugged. Make sure you ground yourself and only handle the edges of the memory modules to avoid damaging the sensitive chips. They can require some force to fully seat, so don’t be afraid to use some firm pressure.
Choosing a video card really depends on budget but I’ll make things simple and stick with Nvidia cards for this article (the other option is AMD). Nvidia’s naming convention has remained fairly constant the last few years. It uses three numbers, the first representing the generation or series (currently 9) and the second two numbers representing the version. In simple terms the last two numbers can be read like this:
| Version | Intended Use |
| x50 | Entry level gaming card |
| x60 | Mid range gaming card |
| x70 | Mid to high end gaming card |
| x80 | Top end gaming card |
There are other versions too but I’m not going to complicate things here. Usually the best value card is the x60, currently the 960 (usually around £150). This will play all the current demanding games at full HD resolution (22-24″ monitor typically) with lots of detail. The 970 will achieve even better framerates and will also allow higher resolutions or the demands of multiple monitors. And the 980 will support the demands of 4K gaming and provide plenty of headroom for the next generation of games.
This is of course all hugely over simplified, but hopefully it’s somewhere to start. My recommendation, if budget allows is a x60 card. Don’t be too concerned with brand – just take a look at the reviews. You can’t usually go wrong with Asus or MSI.

The x60 cards have two advantages over the x70 and x80 cards: they aren’t as big so will physically fit in most cases; and they don’t need as much power. So you will hopefully get away without upgrading your PSU.
With you choice made, so long as there’s room in your case, they simply slot into the PCI Express x16 slot on your motherboard. As discussed above, you’ll need to make sure you plug in the 6-pin or 8-pin connectors from the PSU.
When you power up your PC, let Windows do its thing and install the latest driver and you should be good to go. Get ready to be amazed!
Conclusions
The main point I’ve tried to get across in this article, is that PC gaming is something that is definitely worth giving some consideration to. PC games are generally cheap, and with the advent of platforms like Steam, very easy to install.
It may be that your current PC will play the types of games you or your children like, without any modifications. For a few quid – it’s definitely worth giving it a try.
But even if you do need to upgrade your machine, it’s not as daunting as it may seem. I’m going to cover this with more practical details in the next part of this tutorial, but if you’re feeling brave, I’ve provided enough information for you to attempt an upgrade already.
Please give it a try and let me know how you get on in the comments below.
Brilliant article – full of very useful info and very readable.
Thankyou!!
Many thanks for your kind comment! I’ll very glad you found the article useful. Look out for the next instalment, coming soon …