The Ruko F11 GIM2 drone has a 4K camera with 2-axis gimbal stabilisation and electronic image stabilisation, up to 3km of range, brushless motors, automated flight modes and it comes with a controller, 2 batteries for up to a total of 56 minutes of flight time and a hard case.
I’ll see how easy it is to get started, and I’ll test out all its features to help you decide if this might be your perfect first drone.
So let’s take a closer look.
Getting started

The drone comes well packaged in a smart and useful branded hard case with a carry handle. Inside this case you get the drone itself with a battery already installed, the controller, a spare battery, two USB-A to USB-C charging cables, one set of spare blades with spares screws to attach them and the user guides.
There’s a safety guide, quick start guide and a thorough 40 page complete user manual all in English. I’d recommend reading through these manuals before your first flight, even if you have previous experience with drones like this. There’s lots of useful information.

Both batteries arrived with around 50% charge, so you’ll need to charge them completely before your first flight.

There’s no charger included, but any 5V 2A portable or wall charger will do. For any RC enthusiasts these are 3 cell 11.1V 3S LiPo batteries with 2500mAh capacity, but you’re limited to charging them very slowly with the included USB cable via their integrated USB-C port at around 0.5A, which will take approximately 4 hours for a full charge.

There are two batteries and Ruko quotes 28 minutes flying time for each battery, so as long as you’re prepared you should still have plenty of flight time.
You also need to charge the controller which also has a USB-C port. The display will show the battery level as a percentage.

The camera gimbal has a protective cover you’ll need to remember to remove. It’s latched at the bottom and you need to remove it carefully to avoid any damage to the fragile looking gimbal.

Then unfold the front arms, the rear arms and the propellers. Unfold the controller, extend the antennas and place your phone in the bracket. The bracket should be able to fit even larger phones extending up to 9cm.
The build quality of the drone and controller is pretty good for the price of the drone. The drone weighs 566g with the battery installed which weighs 200g itself. The controller weighs 279g and has an integrated 1500mAh battery. You can see the dimensions of the drone folded and unfolded and the controller on screen. There’s no microSD card supplied with the drone but the integrated microSD slot can take up to a 128GB card. I’m using a 64GB SanDisk Extreme card.
A long press of the power button on top of the battery turns the drone on with a confirmation beep. 4 LEDs light up to show the battery level. This works on the battery when it’s not attached to the drone too but you shouldn’t turn the battery on before inserting it into the drone.

Then turn on the controller with the power button. The first press shows the battery remaining and the second press turns it on. The controller and drone will automatically link with each other which takes up to 40s and the display on the controller will switch from connecting to cal compass. To calibrate the compass first rotate the drone horizontally 1-2 turns. Then vertically with the camera pointing upwards. You’ll get a confirmation beep when this is completed and the front and rear LEDs will stop flashing purple. You have to do this every time you turn the drone on.

Then place the drone on the ground and you can calibrate the gyroscope by pushing the joysticks to the 11 and 1 o’clock positions. The LEDs will flash white and blue quickly. If you keep an eye on the gimbal, it should also level itself. The LEDs will now flash blue and white a little more slowly while the drone waits for a GPS lock.

Once a lock has been achieved, GPS will stop flashing on the controller and the LEDs on the drone will also stop flashing. Check the GPS signal strength on the controller. You need 3 bars before you can start the motors. Unfortunately you can’t see the number of satellites you’re connected to which I’d find more reassuring considering how important a good GPS signal is for a drone like this.
You don’t have to use your smartphone to fly the drone but you’ll get lots more information on your drone and its flight, access to all the automated flight modes and most importantly the live video feed from the drone’s camera.

Connect to the drone’s WiFi in your WiFi settings starting with Ruko-Gim2. Then open the Ruko app and grant any permissions. There are some useful help videos and guides within the app which you should take a look at. Then tap on controls and you should see a live feed from the drone’s camera. If you’re away from your home’s WiFi, the drone should automatically connect to the Ruko’s WiFi everytime you turn it on. Otherwise you’ll have to manually switch across to the Ruko.

To start up the drones’ brushless motors, pull the left and right joysticks down and inwards to the 5 and 7 o-clock positions. If this doesn’t work, you probably don’t yet have a decent GPS signal – check for 3 bars.

In the app you can tap on the take off Auto Take Off icon or you can just push up on the left joystick.

The left joystick moves the drone up and down and rotates it left and right. The right joystick moves the drone forward and backwards and right and left.

To land the drone you can tap on the Auto Take Off icon which will have changed to auto land. The drone will land and the motors should shut off. If they don’t you can pull the left and right joystick downwards and to the left as before this time to shut off the motors. You can also tap on the GPS Return to Home function, which will automatically fly the drone back to its take off location and land it for you. I’ll cover this feature shortly. Finally you can just pull down on the left joystick to land the drone manually. The drone uses the built-in altitude sensor to assist landing and shut off the motors, but no optical flow positioning for indoor flights like Ruko’s U11 Pro.
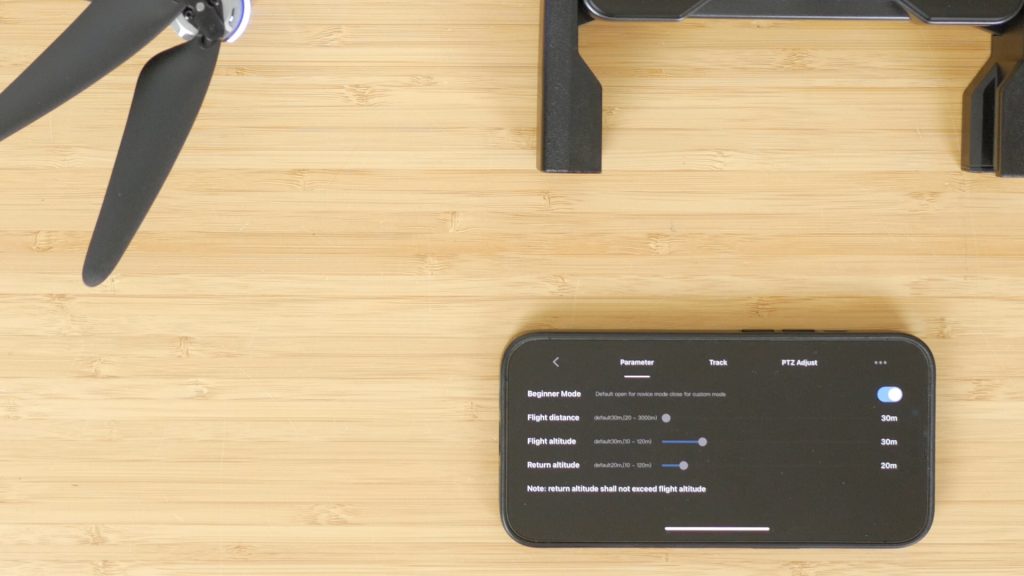
By default the drone is in beginner mode so it’s limited to 30m distance away from you and 30m height. You won’t be able to fly beyond this range and you’ll get a warning if you try. To extend this range tap on the 3 dots at the top right of the screen and disable beginner mode. Then adjust the sliders based on where you’re flying and your local rules and regulations.
Under Track there’s a record of your flights and a useful Find drone which will show your drone’s last GPS flight position if you manage to lose your drone.
By default the screen of your phone shows the live video feed from your drone’s camera. In the bottom left of the display there’s a compass. If you tap on this once it shows the drones location on a map and if you tap it again it shows a full screen view of the map with the live view shrunk down to the corner. Tapping this again brings the live image full screen again. If you want your compass view back, you can tap on the small location icon in the top right of the small map or live view.
If you’ve installed an microSD card, tap on the SD card icon to format the card. You can toggle between photo and video mode and tap the record icon to start recording. There are no recording options – the camera will record 4K photos and videos to the SD card. At the same time it records 4K photos to your phone but only 720p videos. The videos are 30fps – I’d really like a 25fps option for PAL regions like the UK.
You don’t need to have an SD card installed – you can still record photos and videos – you just won’t be able to access the full capabilities of the 4K camera in video mode.

If you tap on the Playback icon you can see your photos and videos captured directly to your phone. On an iPhone these are also stored in your camera roll. To access photos and videos off the SD card tap on the SD card icon. If you tap on a video you can download the full quality video to your phone. If you have a lot of content it’ll be quicker to remove the card from the drone and use a microSD card reader.
If you tap on the microphone icon you can capture audio with your videos. The drone doesn’t have a microphone – this just uses your phone’s microphone. Also the higher quality videos on the SD card won’t have audio – only the lower quality videos captured on your phone. There’s a fair bit of lag so don’t try and use it where you want lip sync. But it’s still a useful feature.

The bottom of the screen shows the distance and altitude in metres and the speed in m/s. You can change the units in settings to km/h or mph. And at the top of the screen you can see the battery level of the controller, the GPS signal strength and the battery level of the drone. The controller and drone show a battery gauge and the voltage of their respective batteries – 4.2V maximum for the single 3.7V LiPo battery in the controller and 12.6V for the 3 cell 11.1V LiPo battery in the drone. Have a look at my article on the budget Wltoys RC car for more information on these LiPo batteries used with RC cars and drones.

The joystick icon reveals additional functions – I’ll cover the flight modes shortly but you can create music videos with a few supplied tracks – again you won’t get the music with the SD card high resolution videos. There’s a VR mode if you want to use a basic VR headset to fly your drone. Lens angle lets you control the angle of the gimbal and Filter applies a selection of filters. These filters won’t be applied to the SD card videos, so you could play around with these and you’ll still have access to the original videos. There’s also a 5x digital zoom but this only applies to your live feed – not your phone or SD card recordings. It’s still useful for looking more closely at a feature in a landscape whilst you’re flying but it does get pretty blurry quickly.

The controller mimics a few features of the app but also has a few extra features. Most notably the speed button changes the speed of the drone from its default Normal mode to Speed mode to the slowest Camera mode which ensures you don’t get the propellers in your footage, and should result in smoother motion. If you press and hold this button your turn of GPS mode and enter what Ruko calls Attitude mode. If you can’t get a GPS lock and still want to take off, you can enter this mode. But you’ll lose your return to home function and the drone will require more skill to fly, so for most people I wouldn’t recommend it.
The Stop button shuts off the drones’ motors immediately mid-flight, which might be useful if you’re going to hit something to prevent additional damage. You need to press it once then again for 3 seconds so you shouldn’t be able to accidently enable it.
To power off the controller you press the power button once and then again holding it down. There’s also a dedicated return to home button and around the front dedicated buttons for recording photos and videos.

Below the photo button on the left there’s a jog dial to zoom in digitally up to 5x – that directly mimics the app zoom function so you still only see this in live view – not your recordings. The right jog dial adjusts the gimbal angle like in the app but it’s far more convenient using this dial. By default the gimbal looks straight ahead but you can adjust it to point almost directly downwards – around 80°. There’s a small delay between activating this dial and the gimbal responding but it moves smoothly if you keep hold of the dial.
The controller display shows most of the same information as the app. But you also see the remote control signal strength, the speed mode and a larger display of the drone’s battery level.
It’s not possible to fly the drone without the controller.
Flight modes

The drone has a number of automated flight modes. The one you’ll probably use most often is Return to Home that I’ve already briefly mentioned. You need to have GPS mode turned on so the drone can remember its take-off location. It will then bring the drone back to this location when Return to Home is activated in one of three ways. You can tap on this mode manually as I’ve already covered. The drone will ascend to the return altitude set in Settings to avoid any obstacles, then travel home and land. I found it landed usually within a metre or so of its take off. If the drone is less than 30 metres away it just flies straight back without travelling to its return altitude first. You can cancel this mode if you press the Return to home button again.
Return to home will be automatically activated if the drone battery is low – around 11V as displayed on the battery gauge in the app. You’ll get a voice prompt and the drone will fly home. You can’t cancel this operation but you can use the right joystick to adjust the landing position. I tested this a few times and it worked as it should.
The drone will also return to home if it loses signal to the controller. In my tests I never lost signal so I couldn’t test this feature. But if it approaches home and manages to regain its link to the controller, the return to home operation will be cancelled.
I’d recommend setting your return altitude based on your surroundings. You don’t want it having to ascend to its maximum 120m if the battery is low if it doesn’t need to. Where I fly 50-80m is plenty.

In the Waypoint flight mode, you can set a predefined route under Route rules. Tap on the map to create up to 16 waypoints to define a route and then tap on Go. The drone will travel to Waypoint 1 and then follow the route from there. It would be good if you could choose where the camera was directed while the drone flies between waypoints and I’d prefer to have the option to draw the route for a smoother flight, but the feature worked very well. Push the right joystick up to cancel the flight.
The Point of Interest mode flies the drone around an object. First hover the drone directly above the object you’re interested in. Then press both the photo and video buttons together to set this position. Use the right direction joystick to set the radius of your circle up to 100m away and press the two buttons together again to start the drone’s flight.
This works pretty well but I’d also like a way to execute it from the app when you forget how to set it up. You can use the left joystick to adjust the drone’s altitude but using the right joystick will exit the mode so you can’t change the radius of the flight.
There are two follow me modes – a GPS mode that follows the GPS location of your phone, and a tracking mode that can automatically track an object or person using image recognition.
The GPS mode would be useful if you wanted to record yourself mountain biking or running for example. It won’t lose track of you if you go out of sight of the drone. Although without any obstacle avoidance sensors, its uses may be a little limited. I’ve tried this a few times and usually get a message that the GPS phone signal is too weak. Give it around a minute and try again and it should work. It then works pretty well although I couldn’t get it to keep me in the middle of the frame despite making adjustments mid-flight.

If you tap the image tracking follow me mode, you can draw a box around the object you want to track and the drone will attempt to keep the object in frame by rotating itself. So it stays in the same location unlike the GPS follow me mode. I did deliberately try and confuse it by running underneath. It tracked me to the edge of the frame and then started spinning frantically. I had to tap again on the icon to exit the mode. But the actual image tracking also works well and for example, you could use this mode for tracking a player on a football pitch.
There are also two gesture modes to either capture a photo with a v-sign or a video with your hand. I couldn’t really get this to work – perhaps it was too sunny when I tried it. But with dedicated buttons on the controller I can’t really see a need for it.
Performance

I tested the drone in various conditions and it couldn’t be any easier to fly. I didn’t fly it in very windy conditions but I still felt confident controlling it in a stiff breeze which is one advantage of a slightly heavier drone like this. If you let it hover without touching the controls it’s not completely steady but it’s a lot better than I was expecting.
In the default normal flying mode it feels fast enough for a camera drone. Jumping from this 9 m/s speed to the sport mode’s 12 m/s there’s not a huge difference but it is noticeable. You are more likely to get the propellers in the frame though. If you drop to the camera mode’s sedentary 4.5 m/s you’ll get the smoothest footage, but I left in normal mode most of the time. The drone responds quickly to the flight controls and is a lot of fun to fly.

One of the main reasons for getting a drone like this is the camera. With its 2 axis gimbal and electronic image stabilisation the footage looks very smooth. The lower resolution 720p files recorded straight to your phone’s camera roll will often be good to share on social media. And you can easily download the full resolution 4K files if you need better quality.
If you look closely at the 4K files, there is a fair bit of image noise even in good light, with quite heavy image compression and automatic white balance can be a little off sometimes. But I think most users would be pretty happy with the image quality overall, as you can hopefully see from the sample videos.

Ruko claims the drone has a range of almost 3km which is very impressive. Another advantage of a slightly larger drone like this is it’s easier to see further away. On a clear day I could just about spot it 130m from me. So I can’t confirm whether it can achieve even close to its maximum range under our local flight restrictions in the UK, where the drone has to be visible at all times. But in all my test flights I never lost communication between the controller and drone, and the live video feed to my phone worked very well.
In this flight I got 25 minutes of flight time before I got the audible battery warning which triggered the return to home. By the time I’d landed the drone I’d had around 26 minutes of total flight time – a little under the quoted 28 minutes. But this is pretty close and will vary depending on how you fly the drone and wind conditions.
The drone’s brushless motors help it achieve its respectable battery life and although it’s still quite noisy if you’re near to it I’ve heard far louder drones.
Conclusions
The Ruko F11 GIM2 is a great option for anyone new to drones. The instruction manual and helpful video guides will very quickly get you started and it’s incredibly easy to fly. The camera does capture very smooth footage, even if the conditions aren’t perfect thanks to the 2-axis gimbal and EIS. And the image quality is pretty good if there’s plenty of light. I would like a 25 fps frame rate option though and a few shooting modes would be nice, like HDR, timelapse and a slow motion mode – if not 4K 50fps, at least 1080p 50 or 100fps.
Battery life was better than I was expecting and having a spare battery is very useful. Although I really would have liked faster charging – ideally I’d want to be able to charge a spare battery while I’m flying with the other battery.
I only had one fairly gentle crash flying straight into a hedge, but the drone escaped with no damage which is encouraging. You can buy spare arms, propellers, batteries and a new controller directly from Ruko. I checked with Ruko and they informed me parts ship from their warehouses in the US, UK and Germany in 3-5 days and I did find a few parts available on Amazon. But I’ve not had a chance yet to put this to the test and you’d have to contact Ruko support for other parts.

The main competition to this drone would be the almost identical SJRC F11S 4K Pro available directly from China from Aliexpress. This is produced in the same factory as the Ruko. Shipping to the UK you’d have to add VAT at 20% and local courier charges so the model with 2 batteries and a hard case would work out at around £270 which is at least £100 cheaper than the best price I’ve seen the Ruko for – all based on prices at the time of writing this article. But currently you will have to wait around 8 weeks for shipping from China and I’m not sure what support you’ll get from SJRC. If you’re ok with a smaller drone, the DJI Mini 2 can also be found for around the same price as this drone. None of these drones have obstacle avoidance – you’ll have to step up to something like the more expensive DJI Mini 3 or DJI Air 2s for that. The Mini 2 (and 3) do have fewer flight restrictions though, being under 250g.

I just want to briefly mention rules for flying a drone like the F11. This only applies to the UK – I’m not familiar with the rules in other countries so you’ll need to check. You need an operator ID to fly any camera drone in the UK which isn’t classed as a toy which includes the DJI Mini 2. This costs £10 per year. Since the Ruko F11 is over 249g you’ll also need a flyer ID which is free and lasts 5 years. But it does involve passing a basic online multiple choice test. For more information take a look at the CAA website but it’s pretty straightforward to get both the operator and flyer ID.
Even with an operator ID and flyer ID, you are quite restricted where you can fly a drone in this weight category. But these restrictions are eased considerably under what’s called Article 16 Operational Authorisation. For any drone over 250g like the Ruko I’d recommend joining either FPV UK or the BMFA. This will then cover you under Article 16, but it does cost another £20 per year for FPV UK and double that for the BMFA. Also if you’re not sure where to fly, look for a local flying club – they’ll usually let you fly drones and offer some great locations to get started.
Don’t forget to take a look at my YouTube video at the top of the page, and subscribe to my YouTube channel where I’m releasing videos every week on the latest technology and how to get the most out of it. If you tap the bell icon when you subscribe you’ll get a notification as soon as I release a video, and there’ll be a link to my site here for the written article. YouTube is also the best place to leave a comment. I read all of them and respond to as many as I can!
Amazon link:
Ruko F11 GIM2: https://amzn.to/3BpurY3
Or you can purchase the drone directly from Ruko – they’re offering my viewers 30% off using the code “techman30” via this link which may or may not work out cheaper than Amazon – worth checking both:
https://www.ruko.net/products/ruko-f11-gim2-4k-camera-drone-with-2-axis-gimbal-for-adults?sca_ref=2296675.eZJB6KJCtK
You can add the code at check out.
Leave a Reply