Your phone most likely has a camera far more capable than even an expensive webcam. With the help of an app you can turn your phone into a webcam that you can use with Zoom or any other app for that matter; and even use it for live streams with software like OBS.
You could just use your mobile device itself for a Zoom call, but especially for longer calls, being able to multitask on your computer with its big screen is far more convenient. And you can see all the participants in Zoom’s gallery view far more easily.
An added advantage is you can use it wirelessly too, positioning it exactly where you want.
I’ve tried a few apps, but the one I’m using here costs £10 or $10 which is reasonable when you consider the price of a decent webcam and it’s a fair bit more versatile. There is a free trial to check it works – but the trial really is just for testing.
iVCam works on iOS and Android but can only connect to a Windows machine. It would be nice if it was supported on Macs too but at least most Macs have some sort of webcam built in.

Download the app on your phone and then download and install the app on your PC. I would just accept the defaults.
You can either buy a license for the app, or you can buy a license for your PC. It doesn’t really make much difference but I bought the PC app which means I can connect an Android or iOS device as a webcam without having to buy any additional licenses.
It’s pretty straightforward to use. Ideally you have some way of holding your phone. I’ve got a Mefoto Sidekick on a desktop tripod which is ideal. But you could use a car window mount, or just rest your phone against something. If you’re using an iPad with a case you might be able to use its built-in stand.
Open iVCam on your smartphone or tablet which will automatically connect across to your PC. You now have a webcam that is available to any application that supports one such as Zoom, Skype, OBS or the built in Windows 10 Camera app.
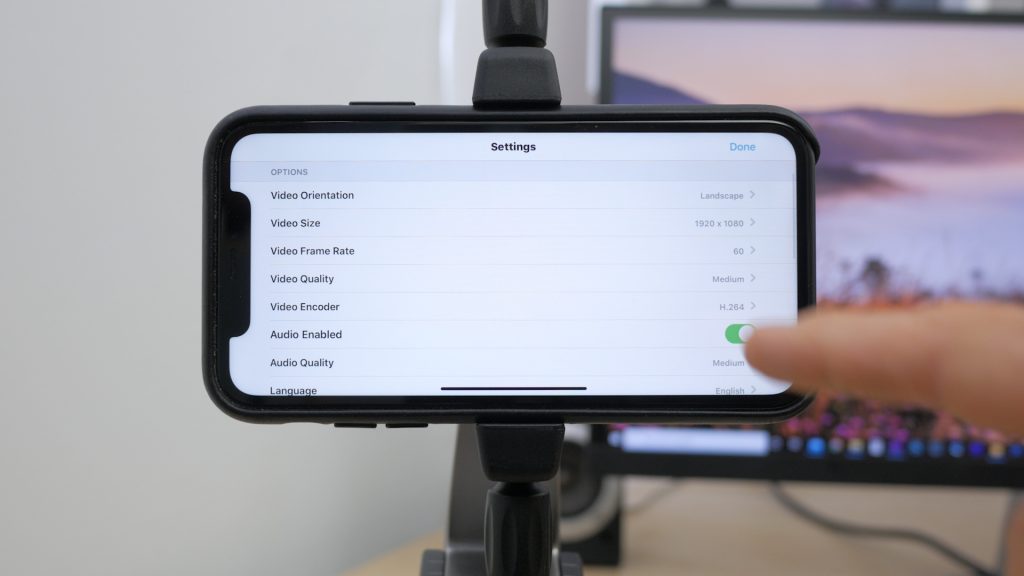
You can configure the resolution and framerate either via the app on your mobile device or using the iVCam app on your PC. When your webcam is “Live” you’ll see the greyed out iVCam taskbar icon turn white. You can double click on this to open the application if it’s not already displayed, and then tap on the hamburger icon for configuration.

First off, turn on “Hardware decoding” if your graphics card supports it, which reduces the demand on your computer’s processor. Then under settings, choose your resolution and framerate. The options available will depend on your device and whether you’re using its front or rear camera.
For my iPhone 11 I get good results using the front camera, at 1920 x 1080p, 60 fps with video quality at medium.

We still need audio for the Zoom call. The best option is to use a headset or a seperate microphone plugged into your PC. If you want to use the earbuds that came with your phone, you’ll probably need an adapter to break out the combined 3.5mm plug into a separate headphone and mic that you can plug into your PC.
Again, this is the best option but if that’s not possible, I’ll describe a couple of other solutions that use the microphone from your mobile device.

You can use the “Stereo Mix” feature of your computer’s sound card to record audio from your phone, if it supports it. Most modern computers will.
In Windows 10, right click the speaker icon on your taskbar, click on “Open Sound Settings”, then click on “Sound Control Panel”. Click on the “Recording” tab, right click on the “Stereo Mix” device if it’s there and enable it. In the iVCam app on the PC, click on the hamburger icon and select your computer’s speakers from “Play audio to”. Also make sure “Enable audio” is ticked under settings. The trouble with this method is even with headphones on, you’ll hear your voice as your talk so it’s not ideal.

The last option involves using a virtual sound card and works best if you really want to use your mobile device’s microphone. The company who makes iVCam have their own software to do this, but it costs around $20, a bit cheaper if you buy it with iVCam. If you’ve found a free alternative please let me know in the comments below!
Download, install and register e2eSoft VSC. Now choose e2eSoft (VAudio) from “Play audio to” in the iVCam PC application. You can now choose your phone as a virtual microphone in whatever software you’re using.
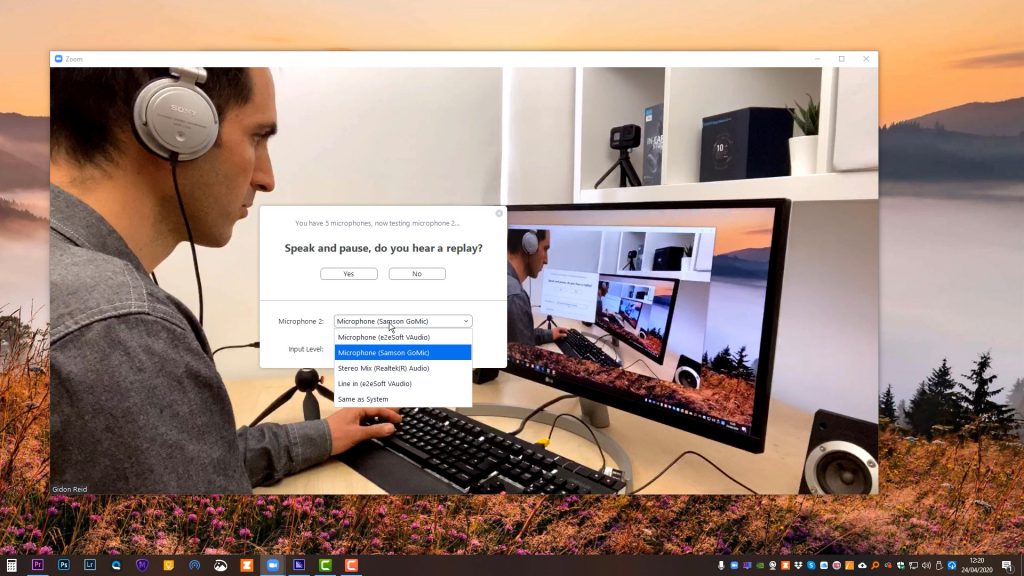
Open Zoom on your PC, click on New Meeting, and “Test Speaker and Microphone”. Check you have the correct speakers and microphone selected. If you’ve plugged a microphone in, it should be listed as such. If you’re using the stereo mix option select that. And if you’re using the virtual sound card option, select Microphone (e2eSoft). Then click on “Join with Computer Audio”.

If the video quality doesn’t look sharp in Zoom, tick “This size only” under video size in the iVCam PC app to force Zoom to use the higher resolution you’ve set.
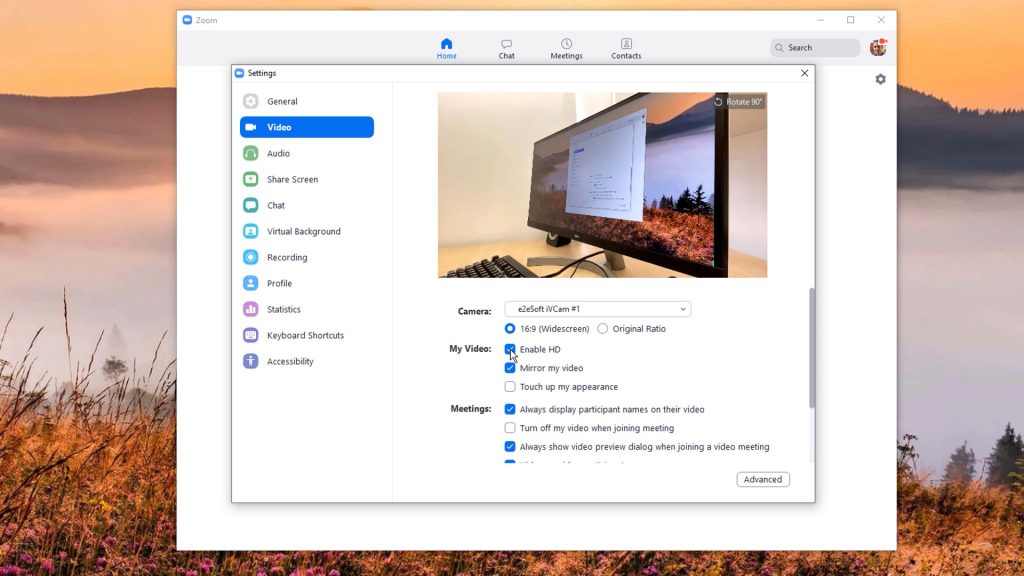
Also double check Enable HD is ticked under video settings in Zoom.

I get good results over WiFi, but the IVcam software also lets you connect with a USB cable. I didn’t find much difference in latency using a wired connection, but there is the advantage of your phone being charged whilst in use which would be handy for longer calls.
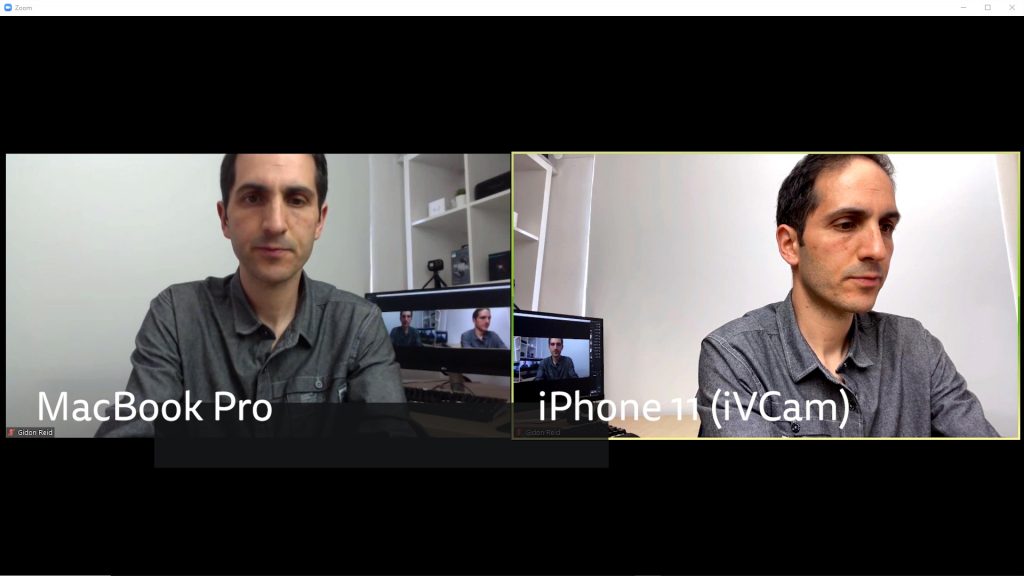
I compared the quality of a Zoom call on my PC using my iPhone 11 against the built in webcam on my MacBook Pro, and you should be able to see the quality is much better on the PC with the iPhone’s camera. I got the best results using a wired microphone into the PC which resulted in no audio delay.

Going beyond Zoom calls, iVCam lets you run multiple instances which lets you connect multiple devices.

This could be useful if you’re using streaming software like OBS. As a test, I set up my iPhone, iPad and the Umidigi Android phone I reviewed recently for 3 different camera angles in OBS and it worked pretty well!
Don’t forget to take a look at my YouTube video at the top of the page, and subscribe to my YouTube channel where I’m releasing videos every week on the latest technology and how to get the most out of it. If you tap the bell icon when you subscribe you’ll get a notification as soon as I release a video, and there’ll be a link to my site here for the written article. YouTube is also the best place to leave a comment. I read all of them and respond to as many as I can!
Products references in video:
MeFoto SideKick 360: https://amzn.to/3aGQxWx
Manfrotto Pixi desktop tripod: https://amzn.to/2x6Xe6E
3.5mm headset splitter: https://amzn.to/2S6xvCG
Leave a Reply