Today I’m looking at some inexpensive smart plugs from Amazon, that enable you to use voice commands via Amazon Alexa or Google Home to control whatever’s plugged into them.
So if I have a lamp plugged in, I can say “Alexa, turn on the lamp”.

You can plug pretty much whatever you like into them. As well as lamps, I’ve got heaters, dehumidifiers and fans plugged into mine.
The plugs connect to your WiFi network so you don’t need any additional hubs, and once set up they can be controlled even when you are out and about, using your mobile phone’s data connection.
So you could turn on a lamp when you’re going to get home late as a security measure perhaps, or check you haven’t left a heater on by mistake.
You can combine multiple devices into groups to control them all with a single voice command, and you can even check energy usage in real time, of anything plugged into them.
So let’s take a closer look.
Getting started

The specific smart plugs I’m looked at are from Teckin and start from around £12 or $10 each, but are usually cheaper bought as a set of two or four. Teckin also do some reasonably priced RGB smart light bulbs that work together with their smart plugs. I’ll be reviewing these in an upcoming video, so please subscribe if you don’t want to miss that.
The plugs come in two designs, round and square, which have subtle differences as well as their appearance. In the UK at least, the square plugs are fine in extension sockets, but tend to be too big for household sockets, interfering with the switch. The round plugs don’t have this issue but do have a couple of drawbacks that I’ll come to shortly.
The square SP23 plugs are rated up to 16 Amps and the round SP27 plugs are rated up to 10 Amps, although their stated maximum load powers are 2200W and 2300W respectively which is conservative based on those maximum current loads. Household plugs in the UK are usually 13 Amps maximum anyway which equates to around 3000W on our 240V supply, so I certainly wouldn’t exceed that.
I’ve had a 2500W space heater plugged into the square plug for testing purposes without any issues, but I wouldn’t suggest going any higher than their recommended maximums.
They come in simple packaging with a manual that doesn’t do a bad job of guiding you through the setup. Their build quality is good, considering the price.
First off you need to download the Smart Life app which you can get to from scanning the QR code on the box, in the manual or on the plug itself. But it might be easier just to search for the Smart Life app in the App Store or Google Play. I’ll be demonstrating the setup on an iPhone X.
Quite a few smart plugs use this app and I was impressed to see decent ratings for the app, in Apple’s App Store at least.
Opening the app for the first time you’ll be prompted to “Allow notifications”, which in the case of this app I would. Annoyingly you have to register to use the app and setup the plugs, either via an email address, or mobile phone. You’ll be sent a verification code and then you’ll have to create a password.
When you login, you’ll need to create a family. Call it what you like, and tap on location to pick up your current location. You can then define your rooms, or just accept the defaults. You can change all of this later anyway.

Plug in the smart plug and the device you want to control, and check the blue LED is flashing quickly. If not, press and hold the power button for 6 seconds. This also does a factory reset.
Tap on “Add device” and choose from the Electrical tab, Electrical Outlet. Confirm the blue LED is flashing quickly and enter the password of your WiFi network.
The smart plugs are not dual band, only 2.4GHz. You’ll get a note to that effect. Most routers come in dual-band configuration so you should be ok. But if you’ve configured your router as as 5GHz only, you’ll need to run it dual-band to use these smart plugs.
Connecting to the smart plug takes around 20 seconds or so and you’ll get a confirmation message when it’s done.
Choose what room you want it allocated to – it makes it easier to manage, if you end up with lots of smart plugs

Tap on “Completed” to finish off the setup. The blue LED will turn off. You can now control the plug by tapping on the power button on the screen. You can also turn the power on and off with the physical power button on the plug. The side power button LED is a steady blue when the device is on for the round plug and the front LED is red when the square plug is on. It’s easier to see this front LED in most cases.
You have some basic controls to set a countdown timer or schedule a time for your device to come on.

With the square plugs, you’ll also able to view statistics, which shows live energy usage and also graphs of historical usage. I find it very useful for keeping track of how much a heater and a dehumidifier use.
If you add another plug, it remembers your WiFi password so setup is quite quick.
If you tap on the edit icon, you can change the device name, location and you can create groups to control more than one device at the same time.
So we could add the heater and lamp to the same group in this case. Provide a name, and you can now turn on both devices with one button.
Back on the home screen you can filter the plug by rooms, and you can turn the square plugs on from here directly. With the round plugs you have to tap on the device to then control it for some reason.
There’s voice activation within the app, so you can tap on the microphone button and say, “turn on lamp” for instance.
On iOS you can add a widget to the Today View, to quickly turn on anything connected, but this only works with square plugs currently.
I’ve never had any issues with the Quick setup method I’ve just described, but there is another method if you do have any problems.

To access AP mode, press and hold the power button for 6 seconds until the blue LED blinks slowly, once every few seconds. If it blinks quickly, press and hold the button again for 6 seconds. The plug is now broadcasting its own WiFi signal. Tap plus to add a device as before and again select the Electrical Outlet device type. This time tap “AP mode” in the top right corner. Follow the prompts to first connect to your WiFi network and then go into Settings on your phone and connect to the plug’s WiFi network. Then back to the Smart Life app to finish off setup.
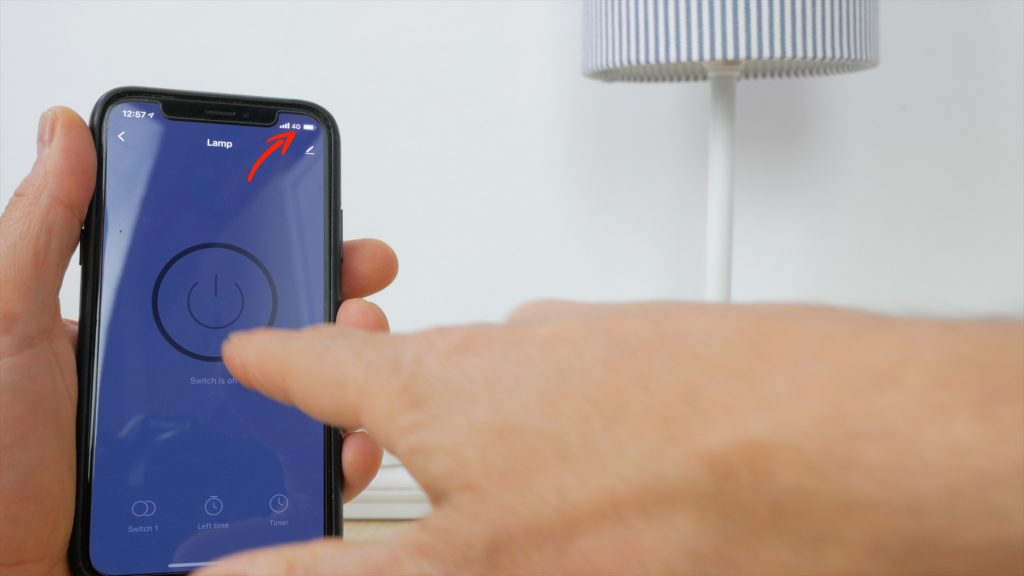
One of the best features of the smart plugs, is you can control them from anywhere. As long as they are connected to your home network, you have complete control whenever you have a connection to the internet, even via your mobile phone’s data network.
Linking with Amazon Alexa

The Teckin smart plugs are also compatible with Amazon Alexa and Google Home which makes controlling them even easier.
Unfortunately there’s no Apple HomeKit support at this price point, but you can use Siri shortcuts to control your smart plugs using just Apple’s Siri, which I’ll discuss shortly.
To setup with Amazon Alexa, you’ll of course need an Alexa enabled device, like an Echo Dot. Make sure you’ve completed the setup in the Smart Life app and everything is working as it should. Also make sure you have meaningful names, since you’ll be using these same names with Alexa.
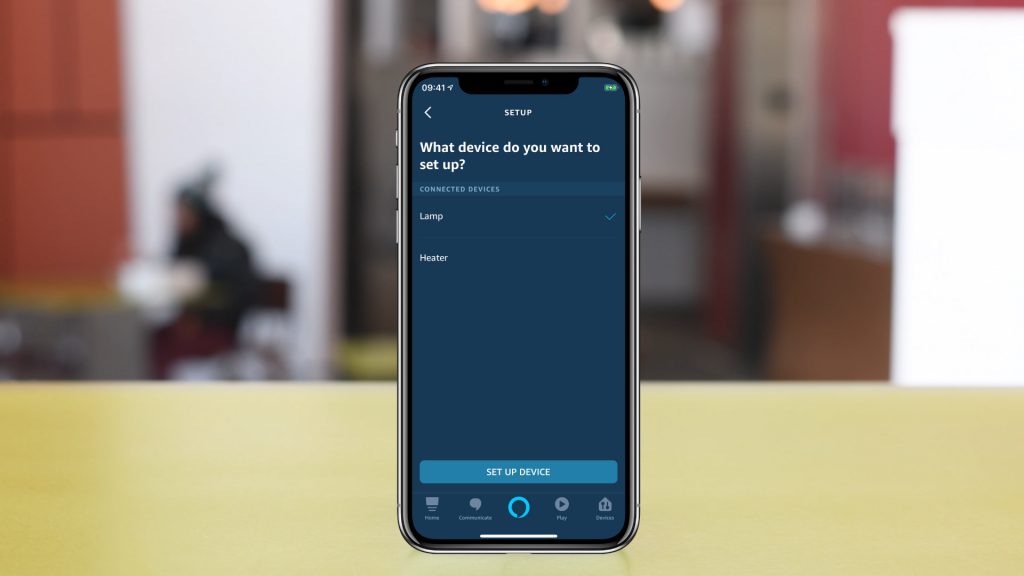
Download and open the Amazon Alexa app. Tap on the three lines in the top left corner of the screen and select Skills and Games. Tap search and enter Smart Life then “Enable this Skill”. You’ll be prompted to login into your Smart Life account to authorise the link with Alexa. You’ll then be prompted to “Discover Devices”, which will find all the smart plugs you’ve configured. If you have more than one, you can configure them in a group, or tap Skip.
Now you can say, “Alexa, turn on lamp”. Or you can control your devices from the Alexa app under the Devices tab.
If you add new devices in the Smart Life app, these will be automatically picked up by Amazon Alexa, and you’ll be able to control them using the name you chose at setup.
I don’t have Google Home to try it with, but the manual describes setup with Google Home and it looks quite straightforward.
Advanced configuration
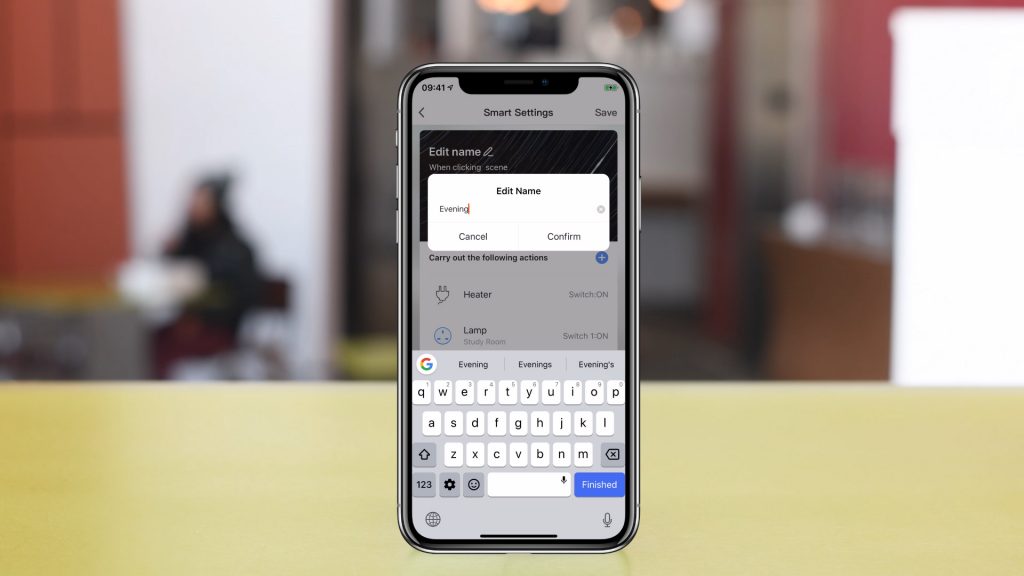
Under the Smart tab in the Smart Life app, you can create a Scene to control multiple devices at once. This is basically grouping smart home devices together and becomes more relevant the more smart home devices you have. But we could create a scene called say “Evening” and have the Lamp and the Heater turn on together. This will be immediately controllable via Alexa and quickly accessible from the Home screen of the app. So we can say “Alexa, turn on Evening” and the lamp and heater will turn on.

Although Apple HomeKit isn’t supported, we can easily make this a Siri Shortcut, to perform this action just using an iPhone or even Apple Watch. Tap on “add to Siri” at the bottom of the Scene page and choose the shortcut we just created. Record any phrase you like, so for example “Evening”. And then can we can say, “Hey Siri, Evening”. And our scene will be activated.

There’s also an Automation mode where we can activate smart plugs based on conditions such as the weather or temperature outside, or sunrise or sunset in your location.
So we could for example turn on the heater, when the temperature drops below 5 Centigrade outside.
Tap on Add Automatic Action and select temperature less than 5 centigrade. Then we can select Heater, and tap Switch to On.
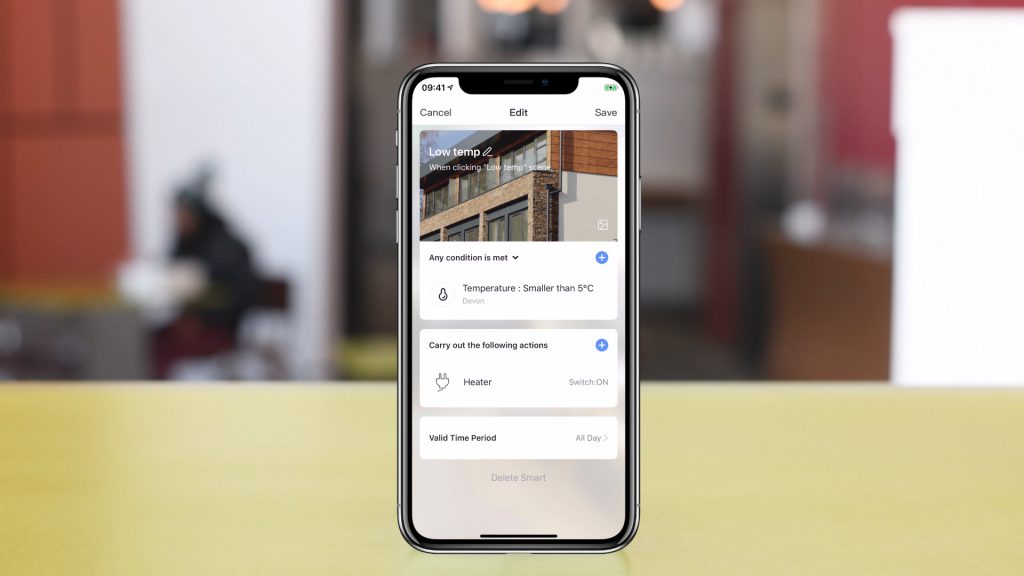
Provide a name, and again this will automatically be controllable using this name, via Amazon Alexa.
You can delete any conditions or actions by swiping them to the left, on iOS at least. Or you can delete the complete automation by taping “Delete Smart” at the bottom of page.
I’ve had mixed results with these automations, so I would be cautious using it to turn on something like a heater.
Conclusions
These Teckin smart plugs are very reasonably priced and pretty easy to set up. For straightforward voice activation of anything plugged into them they work really well. I use two in a my workshop at the back of the garden to control a dehumidifier and space heater. I’m not even using the voice control for this, but controlling when they come on and how much power they use is worth the price alone.
And I use one in my study where I can turn the fan on when I’m on the cycling turbo trainer just with my voice which is very handy.
The app is better than I was expecting, but it’s still a little over complicated and there are a few translation issues I came across which remind you of the budget price.
If you’re using them with an extension socket, I’d get the square SP23 plugs that have the additional energy monitoring features. And they work fine in a surge protected extension strip too. Otherwise the circular SP27 plugs fit better in UK household sockets.
I’ve been running them for a few months now and have not had any problems with the plugs I have in the house. Those in the workshop, at the back of the garden some 60 feet away, have occasionally lost their connection, but that’s more due to the fact they connect over some Powerline adaptors, which are right at their limits.
Teckin SP23 square plugs: https://amzn.to/2Lpz9ym (with energy monitoring)
Tecking SP27 round plugs: https://amzn.to/2GU6MTw
Awesome review. I read your full review and found it is very helpful. I think teckin smart plugs are budget-friendly tools for a smart home.
Thanks for your amazing review.
I read your review. It is an amazing review. I got some good idea about teckin smart plugs It helps me to build a smart home. Thanks!
I am glad to read this post, it’s a good one. I am always looking for quality posts and articles and this is what I found here, I hope you will be adding more in the future. Thanks
Excellent your reviews are just awesome. I got some good information smart plug for building a smart home. Thanks for sharing.
Hi, nice review, I have a set of four of these, 2 for the up lights in my music room and the other 2 turning on the hi-fi equipment. To avoid a big switch on thump through the speakers I turn on “hi-fi 1” and then after a pause “hi-fi 2”, is there any way I can group this with a button that says “turn on hi-fi” with “hi-fi 2” switching on say 15 seconds after “hi-fi 1”?
Kind Regards
John