The SanDisk iXpand USB drive is a simple device that lets you transfer files easily between any iPhone or iPad with a Lightning connector and your computer.
It has a standard USB connector on one end, and a Lightning connector on the other end that is sprung back on itself, resting in a lip on the body of the drive.
It works with an app on iOS that lets you copy files between the USB drive and the device itself. You can browse files on the iXpand drive via the app and there’s also an option to backup your photo library, contacts, calendar and even media off some social media accounts.
So let’s take a closer look.
Getting started
You just get the drive itself in the blister packaging with some brief instructions on the back – nothing else.

The iXpand is nicely made and compact, although the folded back Lightning connector makes it bulkier than your average USB stick for sliding into your pocket or backpack. It weighs just over 5g and measures 13mm wide by 17mm thick and 59mm long.
There’s no protective cap for the USB end which I’d have liked to see. I’ve had this style of USB stick before, and they are easy to dent. But it does make it very slim for often close USB connectors on laptops.
The Lightning connector is folded back on itself via some sprung silicone, which you spread apart slightly to insert into your iPhone or iPad. It rests in a small lip on the body of the USB stick for protection when not in use, but I found after it had been in my iPad for a while, it took some time to seat itself back again.
The iXpand comes in a range of sizes from 16GB up to 256GB. I’m testing the 128GB version which is formatted as exFAT which works on Mac and PC and supports file sizes larger than 4GB. The smaller sizes are formatted as FAT32 but I’d suggest using Mac Disc Utility or Windows Format to format them with exFAT.
The drive is USB 3.0 which should mean faster transfer speeds, but there’s no indication of read or write speeds on the packaging. We’ll test this later.

It’s a little awkward one handed to spread open the drive and insert into the Lightning port on your device. But once inserted it is quite a clever design, it doesn’t stick out too much and the USB portion of the drive is well tucked away. It works if your device has a case too. Without a case, the metal portion could scratch your iPhone or iPad back if you’re not careful.
iOS should prompt you to download the SanDisk iXpand Drive app which you will need to download. Unfortunately Apple don’t currently natively support any type of external storage, apart from for importing photos and videos from a camera or a camera’s SD card. If you don’t want to use the free Sandisk app, the paid app FileBrowser Business does support the iXpand drive and works well.
Using the iXpand Drive app
When you first open the app there’s an option to setup the drive, which basically means turning on Auto Backup, which will backup your photo library every time you plug in the drive. You can turn this on later if you want.
Accept any messages from Apple regarding accessing your device and you’ll be confronted by the app’s home screen. In future when you plug in the iXpand drive you’ll be prompted by iOS to open the Sandisk app.
The Camera icon lets you take photos and videos and record them directly to the drive. It’s quite limited and won’t let you shoot in 4K. Plus it doesn’t seem to use any image stabilisation for videos. But it is very useful for quickly getting something to the drive to copy to your computer, or if you’re really short of storage on your device. Anything you record will be in the Camera folder on the USB drive.
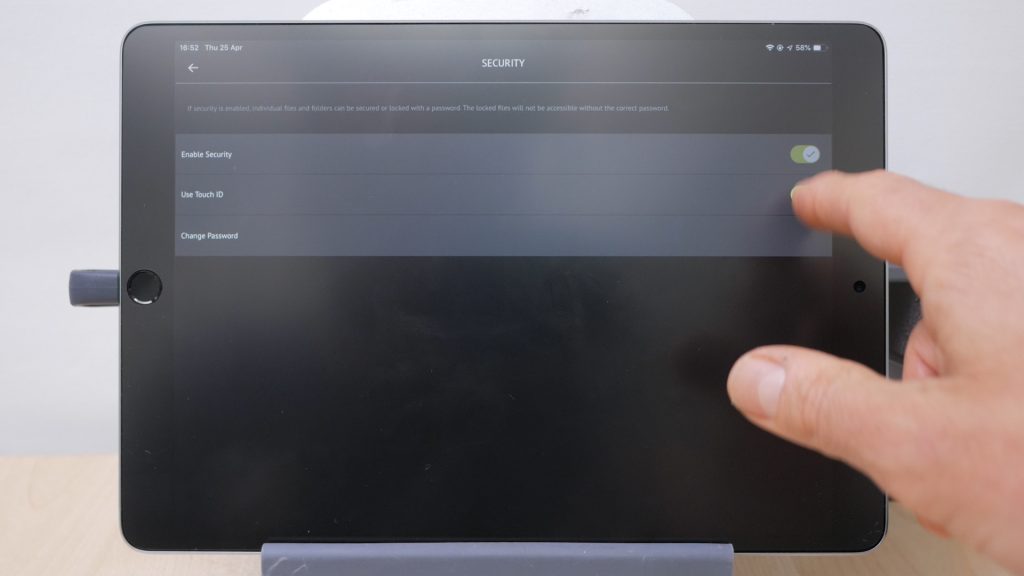
The Settings icon lets you turn on Security which creates a special folder on your drive that is secured with 128-bit encryption and can only be accessed with a password or Face-ID if your device supports that. If you want to access these files on your computer, you’ll need to download Sandisk’s SecureAccess software.
A lot of the screen is taken up with Sandisk’s so called “Cards” which offer various messages about backups, links to articles and information on available storage. The stats on available storage were actually incorrect on my iPhone, suggesting I had only a few GB remaining when I had far more than that. You can dismiss the cards by swiping up, or reset them by swiping down.
I find the cards just get in the way and I would prefer to turn them off, but that’s not possible.
My main use for the iXpand is to quickly copy a video or photo from my phone to my computer. Or get a file across from my computer to my iPhone or iPad. There are plenty of other ways of doing this, including a couple I discussed in a few of my previous videos, linked below. But you don’t get much easier than using this USB drive.
Tap on Copy Files. You then choose where you want copy from. If you choose iPhone or iPad you’ll open the Photos library where you can select photos from Photos or Albums. Tap on Copy to iXpand drive and you can create a folder on the iXpand to copy the files across to.
You can’t copy across other files in the Sandisk app, but if you open the Apple Files app, you can use the Share extension to copy them across. So for example if I wanted to copy a large Filmic Pro video file across to the iXpand, I’d have to go into the Files app, go to “On my iPhone or iPad”, open the Filmic Pro folder, select the file I want to copy across, tap Share and choose the Sandisk iXpand Drive app. It works, but I’d like to see full file management added within the app.
Photos and videos are copied across fully intact. So for Live Photos you also get the accompanying Live video file with a video-paired suffix. This is important if you want a 1:1 backup of your photos. You’ll be prompted to delete the copied media off your iPhone or iPad to free up space.
If you choose to Copy Files from the iXpand Drive, you’ll see the contents of the USB drive. If you choose any photos and videos, these will transfer to your Photos library. If for example we copy back the photo with its accompanying Live Photo paired video we just transferred, this will show up in Photos just like the original with all its associated Live Photo features.

It’s not possible to copy a large video file across to local storage on the iPhone or iPad without it going to the Photos library. This is not ideal if you have iCloud Photos enabled – you don’t want large video files using up your paid storage. In this case you could browse the files in View Files which I’ll come to shortly, and use the Share extension to save to Apple Files.
If we copy another type of file, a PDF file say, this will be copied across to the iXpand Drive folder on your iPhone or iPad. This is accessible through the iXpand app under View Files | iPhone or iPad | Files. From here you can use the Share extension to open the file in another app.
You can also use the Apple Files app or another document manager like Documents or FileBrowser to browse to the iXpand Drive folder on your device.
View Files allows allows you to browse your iXpand drive or your iPhone or iPad’s storage. Under you iPhone or iPad storage you can browse Photos and Videos from your Photo library. And any music you’ve copied across from the iXpand drive to play when the drive’s not attached. The Files tab shows any other files that aren’t photos, videos or music. Like the PDF we copied across previously.
Under iXpand, you can see the contents of the USB drive under the default Files view. Or you can sort using the same Photos, Videos and Music tabs.
You can change the layout and sort order with the layout button. The options vary depending on which category you’re in.
You can playback most files, including PDFs, Word documents, but with formatting mostly lost, most music formats, and most photo formats but not RAW files. You’ll need to use the Share extension to open in another app for those. Video support is quite good, playing back files from my iPhone X and Panasonic G85 without any trouble. I was prompted to download another app from SanDisk called TopReel to play some other formats including MKV files. This is a paid app but they’re offering it for free for a limited time. TopReel is quite a good app if you have lots of these sorts of files to play, but it’s a little frustrating having to open them in another app. And even more so if there’s no longer an offer on to download it for free.
If you have Apple TV, Amazon Fire TV or Chromecast, you can stream photos and videos using the cast button when you playback a file or from the start screen.
If you’ve enabled security, you can secure a folder or some files by selecting them and tapping the padlock icon. They’ll be copied to the SandiskSecureAccessVault folder and are only accessible with a password. If you choose to unlock them, you’ll be prompted where you want to copy them back to.
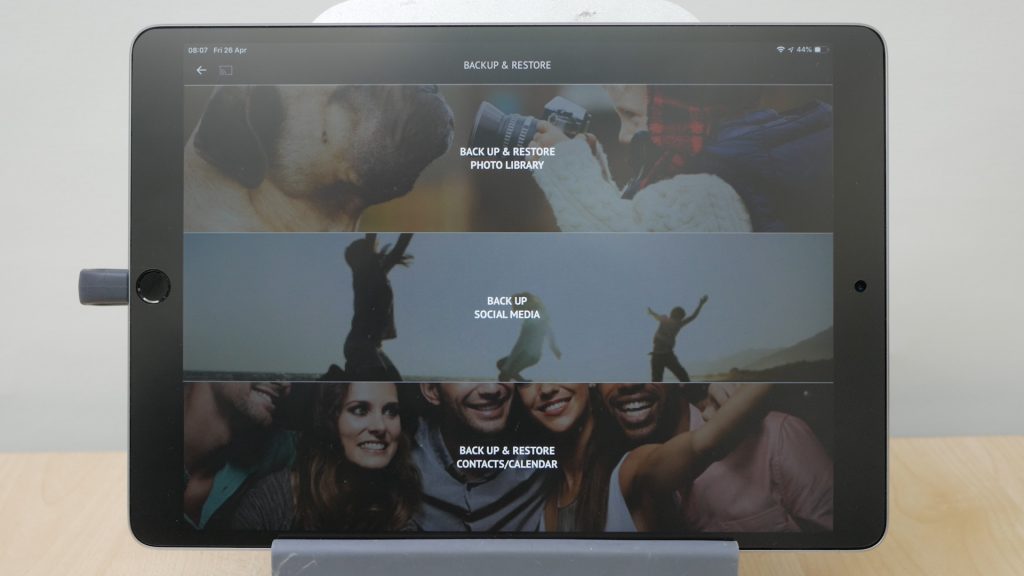
Lastly there’s Backup and Restore. You can choose to automatically backup your Photo library to a folder on your iXpand drive everytime you plug in the drive. And you can restore from the USB drive, if you were changing phones for instance.
It’s not something I’ll use personally, since Google Photos offers unlimited storage for free. And all your photos are still accessible from your device via Google Photos.
If you want to get them across to your computer for backup or because you’re running out of space, it’s probably just as easy to plug your device into a computer with the Lightning cable and use the computer’s import feature. Or even use iTunes if you can bear it.
But if you don’t have a computer and don’t want to rely on any cloud offering, then the iXpand would be useful. And if you did want a 1:1 copy of you Photo library on a new phone without paying for any iCloud storage, this might be a good option if you already own the iXpand. But I wouldn’t buy one for this purpose – I’d recommend paying for even a 1 month subscription to iCloud photos which would still be way cheaper.
Next you can backup Social Media, which basically means photos and videos from Facebook, Instagram and Google Photos.
Finally you can backup your Contacts and Calendar. This is actually quite a useful feature, since it can be quite a challenge to do this otherwise. Contacts are exported as vCard files which can be imported into many applications including Google Contacts and Outlook. And the Calendar is exported as an ICS file which is also easily importable into Google Calendar and Outlook.
Transfer speeds
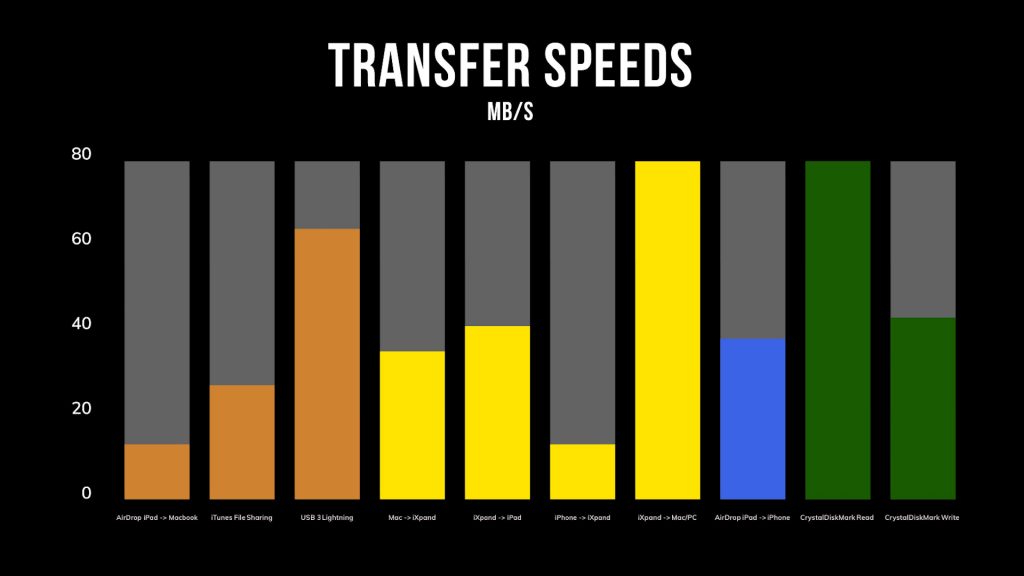
There are many other ways of transferring files between your iPhone or iPad and a computer, but few are as straightforward as using the iXpand.
But I wanted to find out how fast transfers were. I’m testing two scenarios: copying a large video file across to my iPad to work on in say, Lumafusion or Adobe Premiere Rush. And transferring a large video file captured on my iPhone to use in Adobe Premiere Pro on my desktop for example.
As a benchmark, I Airdrop’ed a 3.3GB video file from my iPad Pro to my Macbook Pro 2012 model – so a good few years old. It took just over 4 minutes at a resulting speed of 13MB/s – it’d be quicker with a newer Macbook with faster WiFi. Using a Lightning cable I transferred the file across using iTunes File Sharing to the same Macbook Pro. It took just under 2 minutes, at a speed of 27MB/s. The fastest transfer was to an iPad Pro that supports faster USB 3 speeds over Lightning using the Apple USB 3 Lightning adapter with a fast SD card, which took 51s at 64MB/s.
Copying the same file from my computer to the iXpand took 96s which works out at 35MB/s. This file took 80s to copy to my iPad Pro at 41MB/s.
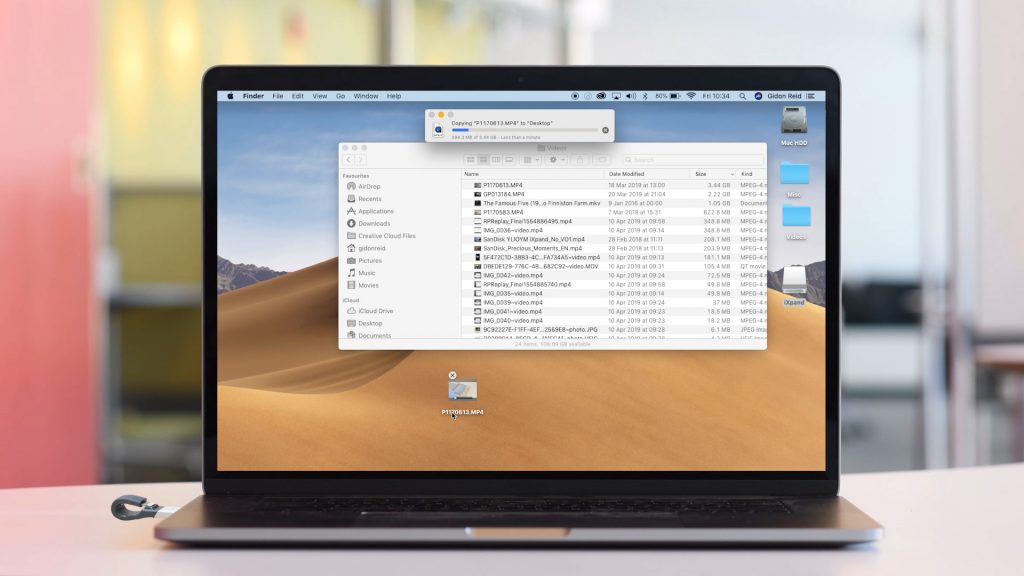
Copying the same file from my iPhone to the iXpand was slow at over 4 minutes with a transfer speed of only 13MB/s. Although the read speeds in Windows and on a Mac, plugged into a USB 3 port, made up for those speeds a little, transferring the video in 38s at a speed of 86MB/s.
Sandisk also advertise copying files between an iPad and iPhone – so I tested an Airdrop between them too. That was quick as 86s or 38MB/s and much faster than having to copy to the iXpand drive and then back from it.
I was a little disappointed at the speed of the iXpand, particularly its write speeds. I benchmarked the drive in CrystalDiskMark to confirm my findings of the previous real life tests. I got 86MB/s read speeds and 43MB/s write speeds. These aren’t particularly fast, especially when you consider the price of the iXpand. An external SSD, albeit larger but at a slightly cheaper cost per GB, gets speeds of well over 400MB/s for read and write over USB 3.0. And I actually got better read speeds off a fairly old cheap Kingston USB 3 thumb drive – around 121MB/s although write speeds were lower – around 10MB/s.
So it is convenient, but not necessarily the fastest method of moving files around which is also disappointing if you wanted to use it just as a good sized USB drive.
Conclusions
The Sandisk iXpand USB drive does what it sets out to do well. I do find it one of the most convenient ways of quickly transferring files between my iPhone or iPad and computer – especially to my Windows PC. If I’m using my Mac, I’d usually use Airdrop instead but for larger files, or perhaps a whole folder of small files, I still often use the iXpand drive.
The other features of the drive may be useful depending on how your use your iPhone or iPad, and whether you’re using it together with a computer. The backup feature is particularly useful if you don’t have a computer, and don’t want to use cloud storage.
It’s also one of the fastest ways of quickly copying across some videos to play on your travels – especially if you don’t have much storage. And it gets around the limited support on iOS for playing back these files.
It’s unfortunate that we have to use these workarounds with Apple devices. Hopefully at some stage Apple will open up their filesystem so we don’t need to use these “special devices”.
There’s quite a premium to pay too, this Apple specific device costs almost 4 times the equivalent model Sandisk do for Android devices. Prices change all the time for flash storage, but I’ll provide links at the bottom of the page so you can check current pricing.
And I would like it to be faster too – particularly write speeds which barely make use of its USB 3.0 interface.
There’s also the issue that if you upgraded to the latest iPad and Macbook which only have USB Type C ports, this device would become mostly redundant.
But it is a surprisingly useful accessory, and since it’s so small and light I always have it with me.
SanDisk iXpand 128GB: https://amzn.to/2XIT9xh
Leave a Reply