[Update 14th September 2022. The latest iPhone 14 and iPhone 14 Pro still use a Lightning port with USB 2 speeds. So everything in this article still applies. Hopefully next year’s iPhone will switch to USB-C and faster transfer speeds!]
In this video I’ll show two methods to get large video clips or any file off your iPhone 13 Pro, as quickly and conveniently as possible. Both the methods I’ll discuss in this video will work with any iPhone or iPad.
Firstly I’ll show how you can connect a fast external USB SSD. If you’re offloading video files, you can then edit them directly off this drive. In the second method we’ll send the files wirelessly using WiFi, which is actually the fastest method I’ve found so far, apart from AirDrop which only works with Apple devices. I’ll compare speeds with these two methods against just using a Lightning cable and also AirDrop.
As I alluded to, I’m more interested in getting large video clips off my phone to use in my video editing software, but both methods are also useful for freeing up space on your phone.
Background

You can now buy an iPhone 13 Pro with 1TB of storage which has impressive video capabilities, which can result in files up to 6GB in size per minute, which is huge.

What Apple doesn’t mention is that you’re stuck using the 20 year old USB 2 standard to get these files off your phone. That’s 480 Mbps or 60 MB/s, which means a 5 minute clip shot in Apple’s professional grade ProRes format would take over 8 minutes to transfer across using the Lightning port – and that’s assuming no losses. In reality it’s a fair bit slower.
My 10.5” iPad Pro, released 5 years ago now, also has a Lightning port, but supports USB 3 speeds, which at 5 Gbps is up to 10 times faster. And the latest iPads have a USB-C port that supports Thunderbolt 3 and USB 4 at up to 40 Gbps.
I’m sure Apple will eventually move across to USB-C ports like on their iPad Pros, but for now we’re stuck with the Lightning port and its USB 2 speeds.

Apple offers three options for sharing these ProRos files in this support article. The simplest method is to use a Lightning cable with your PC or Mac. Then they suggest iCloud Photos which is not realistic for large video files unless you have an insane broadband connection. And lastly they recommend AirDrop, but this only works between Apple devices and if you don’t have a very recent Apple device, AirDrop will transcode the ProRos file which would make shooting ProRes pointless.
For example if I AirDrop ProRes files from my iPhone 13 Pro to my older iPad Pro to edit in Lumafusion they’ll be downgraded to HEVC video files. But I could AirDrop them across to my even older 2012 MacBook Pro and then edit them in Final Cut Pro for example. It’s all a bit confusing and doesn’t help me anyway since I do my editing on a PC in Adobe Premiere Pro.
If you shoot video with the Apple Camera app the video files will be stored in your camera roll and when you connect your phone to your computer with a Lightning cable, you can just copy the files across as you would with files off an SD card for example. Although Apple does make the folder structure very confusing and if you have lots of media on your iPhone it can be tricky finding the files you want to copy. You can also use your operating system’s standard camera import functionality if you prefer – which is probably easier to use.

If you use a third party app like Filmic Pro to shoot video, it’s more faff getting your files off. You’ll need to use iTunes which you’ll have to download and install if you’re on a PC. In iTunes you need to click on the small iPhone icon in the top left of iTunes, then on File Sharing in the left sidebar and click on the App you used to record your video files. In my case Filmic Pro. Then you can drag files from here to your computer. In Windows at least you won’t see any transfer progress and for larger clips it’ll appear that the File Explorer window has crashed while the files are transferring.
But it does work and for occasional use it’s a decent option.
Using the Files app and an external SSD

This is my favourite option and it’ll work with any external drive not just an SSD drive, including a mechanical USB hard drive and a thumb drive. But you will need at least one additional accessory and since you’re again using the Lightning port you’re still limited to USB 2 speeds for even the latest iPhones.
The first thing you need for any external drive is Apple’s Lightning to USB 3 camera adapter which is basically just a USB dongle for your iPhone or iPad. But it does have a separate Lightning charging port.
I’ve not had much luck with cheaper third party adapters, so personally I’d avoid them but you may have better luck.

If you’re just using a thumb drive which doesn’t demand too much power, you probably won’t need anything else. Just plug in the dongle, attach a Lightning to USB charging lead and plug in the thumb drive. Then open the Files app and tap on Browse. If you don’t plug in a charging lead you’ll most likely get a message that the device you’ve plugged in needs extra power. The thumb drive should appear under Locations. You can drag files around using the Files app, or you can use the Share icon and Save to File option from any app to copy media to the thumb drive.
I’d recommend scrolling to the bottom of the Share screen and tapping on Edit Actions. Then drag the Save to Files action closer to the top of the list.
If you try plugging in an external SSD or mechanical hard drive, even with power connected, the drive probably won’t show up.
I tried plugging in an 500GB Sandisk Extreme Pro SSD drive which works fine on my iPad Pro but the iPhone 13 Pro doesn’t recognise it. Which is odd since Apple’s support site suggests this is possible.

However I plugged in a powered USB hub into the USB port of the dongle, and then plugged the USB SSD into this and the drive showed up.

And this USB hub supports up to 4 devices so I was able to connect the external SSD, a mechanical Western Digital My Passport drive, a USB card reader to copy files off my mirrorless camera, and an Insta360 One X2. And I can move files between all these devices. This is also handy for freeing up space off my camera’s SD card and my GoPro or an Insta360 camera for that matter, when I’m away from my computer.
The USB hub is fairly inexpensive, compact and is quite nicely constructed with an aluminium surround. But the AC adapter is larger than the hub itself and you do need to power the hub for this to work. Plus it’s awkward having to find mains out and about, and a portable power station seems overkill for a 5V 2A adapter like this.

I found a nice little solution to this. I purchased a universal 5V USB to DC cable which came with a number of adapters including the 3.5mm adapter the hub needed. I can now power the hub from a small power bank and what’s more since the hub is providing power, you don’t need to provide separate power to the USB dongle. In fact you could probably get away with the standard Apple Lightning to USB dongle which doesn’t have a separate charging port. But I’ve not tried this and even though it won’t make much difference with the iPhone 13, it’s not as versatile since it’s only USB 2 speed.
I’ll provide links to the USB adapter, powered hub and universal USB to DC cable down below if you want to try this yourself.

You do need to make sure your external drive is formatted as exFAT, which you can do on Windows or on a Mac if it isn’t already. Other formats are possible too like FAT32, but exFAT is the most flexible. It supports larger file sizes and is compatible with both PCs and Macs.
Sharing files wirelessly
Another way of sharing files to your PC or Mac is using WiFi and you won’t need to buy any additional dongles.
Depending on your WiFi network, this could be faster than the wired option. The iPhone 13 Pro supports WiFi 6 and if you have a WiFi 6 network in your home you could get speeds up to 1200 Mbps, at least theoretically. Even on my WiFi 5 network I get slightly faster speeds than using the wired option. I’ll discuss transfer speeds shortly.
All you need to do is share a folder on your PC or Mac and use the Files app to connect to this folder. This network folder will then appear under Shared in the Files app and you can use it like an external drive.
I’ll demonstrate this on a PC but it’s a similar process on a Mac, although you’ll probably be using AirDrop on a Mac anyway.
Make sure your network is set to private, not public. In Windows 11, right click on the WiFi or Ethernet icon in the taskbar, click on your Ethernet or Wireless connection and check it’s set to Private.
I’ve created a dedicated folder on my desktop PC called iPhone Video. Right click on this folder, click on the Sharing tab, and then click on Share. Take a note of the user listed in this dialog box and click on Share again.
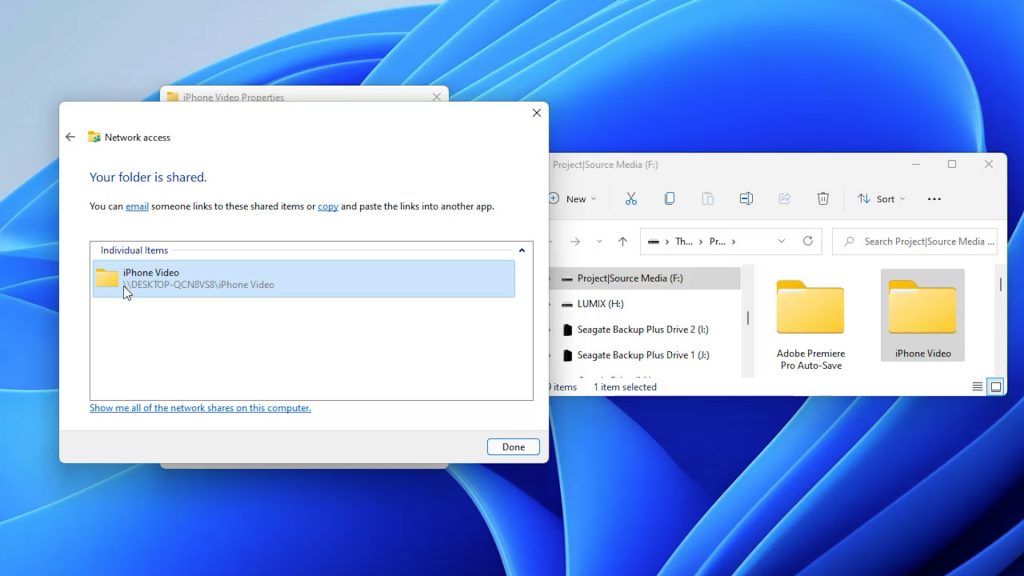
You’ll see a confirmation that your folder is shared and a link to this shared folder. Take a note of the computer name and click Done.

Now in the Files app on your iPhone, tap on the 3 dots in the top right of the screen and then tap “Connect to Server”. Enter the computer name you just noted down and tap on Connect. You’ll be prompted for a user name and password which will be your Windows username and password. Your Windows folder will now be listed and you can use it like an external drive. This connection should be remembered but if not, tap on the 3 dots again and you’ll see it listed as a recent server. You can tap on this recent server and it should reconnect, remembering your credentials.

If you don’t want to mess around sharing folders on your network you could use something like the free Snapdrop utility which requires no setup. Navigate to Snapdrop.net on both your iPhone browser and a web browser on your computer. On the iPhone you’ll see your computer show up with a unique name. Tap on this name and choose the file you want to send across. This generally works ok but is a lot slower and is less reliable than using the network sharing just described.
Speed tests
I tested the transfer speeds of the various methods with a 6GB file which is typically just 1 minute of ProRes 4K video.
The fastest transfer I got was using AirDrop to my old MacBook Pro. The file took 1 minute and 30 seconds which works out at 533 Mbps or 67 MB/s. I’m sure it’d be even faster to a newer Mac. The next fastest time I got was using WiFi and network sharing which transferred the file in 2 minutes and 15 seconds or 44MB/s, but I had to be pretty close to my Unifi 802.11ac WiFi 5 wireless access point for these speeds. With a USB connection to my Mac it took 2 minutes 30s or 40 MB/s. Transferring the file across to the external SSD took 2 minutes 47 seconds or 36 MB/s and the slowest transfers were with iTunes File Sharing to a Windows PC which took a painful 3 minutes and 57 seconds or 23 MB/s.

Just for comparison, transferring this file from an iPad Pro which supports USB 3 speeds over its Lightning port took just 20 seconds or 300 MB/s across to the external SSD connected to the powered USB hub. Interestingly, even though the external SSD will work with the iPad just using the USB 3 dongle and power from the Lightning cable, transfer speeds were 3 times faster using the powered hub.
Conclusions
If you have a Mac you’ll get the fastest transfers using AirDrop, but if you’re using a PC that’s not an option. You might be able to get the fastest speeds setting up a network share, but that will depend on your network. The most convenient method is to use the Files app and an external drive. You will need to spend up to £40 or $40 to get this working, depending on what you already have. And it’s frustrating you’re limited to USB 2 speeds.
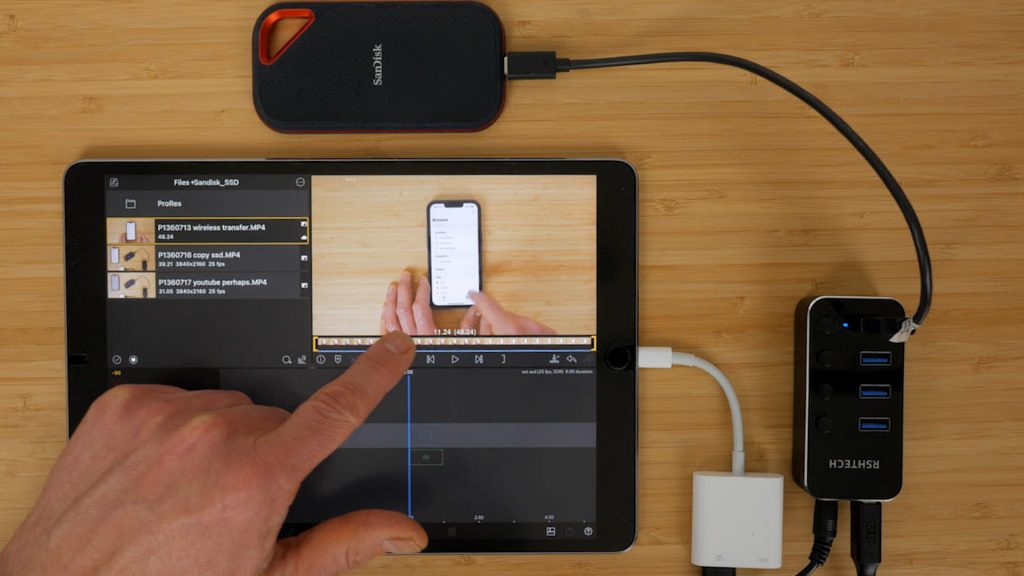
But it’s very convenient and I like being able to directly edit off the fast external SSD on a PC or my iPad Pro. It’s a completely portable solution too and is also useful for offloading files from your mirrorless camera’s SD card or other devices like a GoPro.
But I am still reluctant to fully embrace shooting in ProRes until Apple offers a faster wired interface to its iPhone range. Shooting in the standard H265 format files sizes are much smaller and transfer speeds using all these options are far more acceptable.
Don’t forget to take a look at my YouTube video at the top of the page, and subscribe to my YouTube channel where I’m releasing videos every week on the latest technology and how to get the most out of it. If you tap the bell icon when you subscribe you’ll get a notification as soon as I release a video, and there’ll be a link to my site here for the written article. YouTube is also the best place to leave a comment. I read all of them and respond to as many as I can!
Apple Lightning to USB 3 Camera Adapter: https://amzn.to/3JMfQbI
Powered USB hub: https://amzn.to/3BDI3yM
Universal USB to DC cable: https://amzn.to/3Ibw4Ln
SanDisk Extreme Pro SSD: https://amzn.to/3p28JUP (latest version)
Leave a Reply